Learning Assessments - Question Bank
The Question Bank is used to create questions which can then be added to one or more learning assessments during the creation process. Creating questions within the question bank allows administrators to save time when they need to add the same question to multiple assessments.
To access the Assessments Home page, go to: and click the Learning Assessments BETA link. Then, click the tab.
| PERMISSION NAME | PERMISSION DESCRIPTION | CATEGORY |
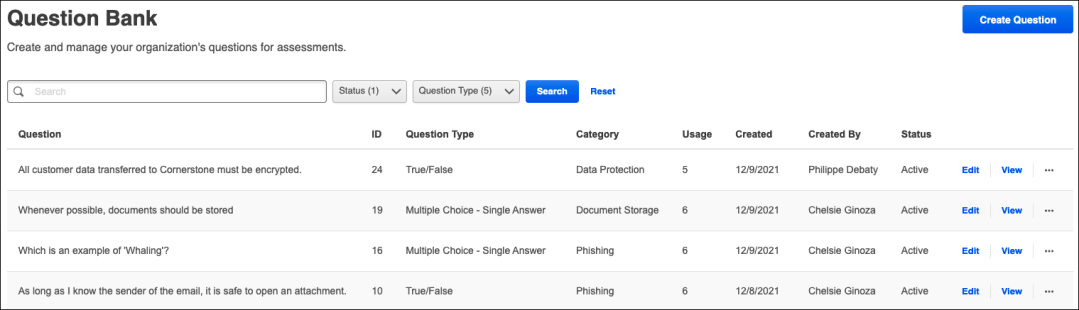
The following features are available on the Question Bank page:
- Assessments - Click the Assessments tab to navigate to the Assessments Home page, where you can create and manage learning assessments.
- Question Categories - Click the Question Categories tab to access the Categories Home page, where you can create and manage categories for learning assessments. See Learning Assessments - Categories.
- Create Question - click the button to begin creating a new assessment question within the Question Bank.
- Questions table - If any questions have been created, they display in the Questions table. Administrators can use the search bar to search for a specific question if needed. If any questions have already been created, they display with the following information:
- Question - This is the question text.
- ID - This column displays the system-generated identification number for the question. This number cannot be defined by the administrator and cannot be edited.
- Question Type - This column indicates the type of question, such as true/false, multiple choice, etc.
- Category - This is the category selected for the question.
- Usage - This column indicates the number of times the question is being used in a draft or published assessment.
- Created - This is the date the question was created.
- Created By - This is the first and last name of the user who created the question.
- Status - This displays whether the question is active or inactive. To change the status of a question, you must edit the question and modify the Active checkbox setting. Note: Making a question inactive does not remove it from assessments containing the question. Any inactive question is still visible within an assessment on the administrator and end user view. Inactivated questions can be removed from an assessment in the Assessment Builder.
- Edit - Click the Edit option to make edits to the question. If the question has been added to an assessment, the format of the question cannot be edited. You may modify the text to add clarity or correct errors, but you should not alter the meaning of the question, as this will affect the results.
- View - Click the View option to view how the question will appear in an assessment.
- Delete - Click the Delete option to delete a question. Note: If the question has been added to an assessment, this option is not available. Questions that are being used in an assessment cannot be deleted from the Question Bank.
- Copy - Click the Copy option to make a copy of a question, which can then be modified to create a new question. Copying a question can help administrators save time when creating multiple similar questions.