Learning Assessments - Categories
Categories are a way to organize questions in the Question Bank for learning assessments. All existing categories display on the Categories Home page, and administrators can create and edit categories. Categories can also be organized into parent and child relationships to improve the organization of categories.
To access the Assessments Home page, go to: and click the Learning Assessments BETA link. Then, click the tab.
| PERMISSION NAME | PERMISSION DESCRIPTION | CATEGORY |
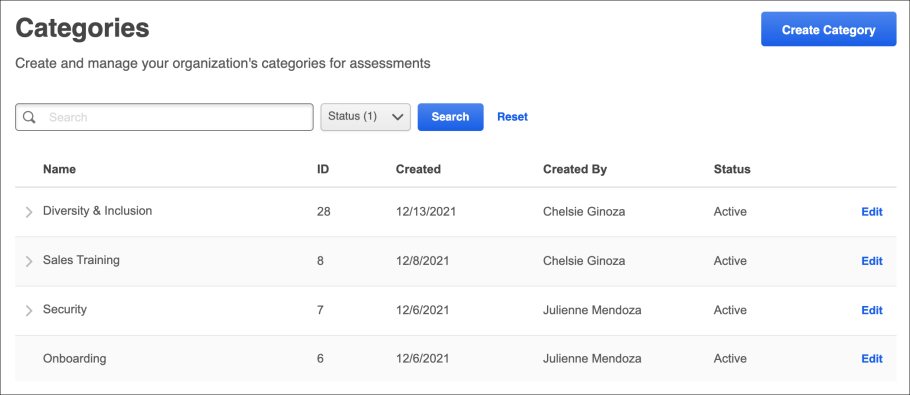
The following features are available on the Categories page:
- Assessments - Click the Assessments tab to navigate to the Assessments Home page, where you can view and manage assessments.
- Question Bank - Click the Question Bank tab to access the Question Bank for learning assessments, where you can view and manage assessment questions that can be added to assessments during the creation process. See Learning Assessments - Question Bank.
- Create Category - Click the button to create a new question category. Categories are used to organize assessment questions so administrators can easily find existing questions and understand the purpose of existing questions.
- Categories table - If any categories have been created, they display in the Categories table. Administrators can use the search bar to search for a specific category if needed. If any categories have already been created, they display with the following information:
- Category Name - This is the name the administrator created for the category. If there is a ">" next to a category name, this signifies that the category is a parent category. A category supports five levels of nesting.
- ID - This column displays the system-generated identification number for the category. This number cannot be defined by the administrator and cannot be edited.
- Created - This is the date the category was created.
- Created By - This is the first and last name of the user who created the category.
- Status - This displays whether the category is active or inactive. To change the status of a category, you must edit the category and modify the Active checkbox setting. Note: Making a category inactive also inactivates any child categories and questions associated with the category. Any inactive question is still visible within an assessment on the administrator and end user view. Inactivated questions can be removed from an assessment in the Assessment Builder.
- Edit - Click the Edit option to modify the category.
- Delete - Administrators can click the Delete option to delete a category from Categories Home. Note: If a question has been added to a category or the category is a parent category, the Delete option is not available.
If no categories have been created yet, the phrase "Create your first category" displays on the Categories main page, along with a button.
Categories display in the order they were created, with the newest categories displaying at the top of the page.