Assessment Player
Using the open beta of the Assessment Player, administrators can experience the assessment-taking process from the perspective of an end user.
To test the experience of an assessment, go to: and click the Learning Assessments BETA link. Find the assessment you want to take and click the Launch link next to it.
Assessments can also be assigned via the Learning Assignment Tool (LAT) and accessed from the user's transcript. See Learning Assessments (Open Beta) - Learning Assignment Tool.
| PERMISSION NAME | PERMISSION DESCRIPTION | CATEGORY |
Intro Page
The end user assessment-taking experience starts with an intro page, which provides the user with important information about the assessment. The following information is included in the intro:
- Assessment Name - This name of the assessment displays at the top of the page.
- General Instructions - This section contains general instructions for completing assessments in the system. These instructions are system-generated and are not editable by the administrator.
- Total Attempts - This field displays how many times the user is allowed to attempt the assessment.
- Total Entries - This field displays the number of times the user is allowed to launch each assessment attempt.
- Total Time - This field displays the amount of time the user is allowed to take for each assessment attempt. Note: At this time, Unlimited is the only possibly value for this field, as time limits are not yet supported.
- Total Questions - This field displays the number of questions contained in the assessment.
- Assessment Instructions - This section displays instructions for the specific assessment. These instructions are provided by the administrator when creating the assessment, and the administrator can edit these instructions by editing the assessment from the Assessments Home page. If the administrator does not provide instructions when creating an assessment, this section does not display in the end user view of the assessment.
- Attempts Remaining - This field displays the number of times the user can submit an assessment for grading. If the user only has one remaining attempt, an alert displays to the user.
- Entries Remaining - This field displays the number of times a user can view an assessment before they are required to submit it. The number of entries allowed is applied to each attempt. If the user only has one remaining entry, an alert displays to the user.
- Time Remaining - This field displays the amount of time the user has remaining to complete their current assessment attempt. As of the Aug 2020 release, this field will always display as Unlimited, as time limits are not currently supported by Learning Assessments functionality.
- Questions Remaining - This field displays the remaining number of questions the user still has to answer.
A button displays at the bottom of the page if the user has not yet started the assessment. When the user is ready to begin, they can click the button.
If the user has already started the assessment but left and is now returning to it, a button displays instead.

Assessment Process
After the user has started the assessment, the user can begin responding to questions within the assessment. The assessment page is organized into three areas:
- Assessment header
- Question Area
Assessment Header
The header of the assessment contains the following features:
- Assessment name
- - This button allows the user to save their work and exit the assessment. If they have time and entries remaining, they can re-enter the assessment and complete it later. If the user only has one attempt left, the button displays as . This button is only available if configured for the assessment by an administrator.
Navigation Panel
The navigation panel displays on the left side of the page while the user navigates the assessment, and the panel contains the following features:
Filters
The following filters are available at the top of the navigation panel while taking the assessment:
- All - This filter always displays
- Unanswered - This filter only displays when there are unanswered questions in the assessment
- Answered - This filter only displays when there are answered questions in the assessment
- Flagged - This filter only displays if the user has flagged at least one question in the assessment
The following filters are available at the top of the navigation panel when reviewing the assessment:
The following filters are available at the top of the navigation panel when reviewing an assessment:
- All - This filter always displays.
- Unanswered - This filter only displays when there are unanswered questions in the assessment.
- Correct - This filter only displays if at least one question was answered correctly.
- Incorrect - This filter only displays if at least one question was answered incorrectly.
- Flagged - This filter only displays if the user has flagged at least one question in the assessment.
To the right of each filter, the number of questions that meet the filter criteria displays in parentheses.
When a filter is selected, only questions meeting the criteria of that filter will display in the lower section of the navigation panel, allowing users to quickly navigate to questions which meet their selected filter criteria. The navigation panel filters operate using "OR" logic, meaning that if, for example, the Unanswered and the Flagged filter are both selected, any questions that are either unanswered OR flagged will display in the lower section of the navigation panel.Note: Regardless of any filters applied, all question types always display in the main viewing area of the Assessment Player. The filters only impact which questions display in the navigation panel.
Sections and Questions
Below the available filters, any questions that meet the selected filter criteria display, organized within their corresponding assessment sections. Each section displays with its name and order number, and sections are collapsed by default. Clicking the section tile expands the section and reveals the questions within the section that match the user's selected filter criteria.
Each question displays in its associate section with their order number and a preview of the question text. Icons display to the right of each question, indicating the question's current status. When taking an assessment, the status icons include:
- Empty Circle - Indicates the question is currently unanswered
- Filled Circle - Indicates the question has been answered
- Flag - Indicates the user has flagged the question for review
Clicking a question navigates the user to that question in the main Assessment Player area, allowing the user to take action on the question.
Question Area
In the main area of the screen, the questions of the assessment display. Each page of the assessment represents one section, and only questions included in the section display on the page. For each section, the following features display on the page:
- Section name - This field only displays if the administrator provided a name for the section when creating the assessment.
- Section number
- Section description
- Questions - All the questions contained within the section display on the page. Each question tile includes the following:
- Question number
- Question text
- Question responses - Select the answer you believe to be correct from the choices, or enter a text response if the question is the Text Only type. Currently supported question types include:
- Multiple Choice Multiple Answer
- Multiple Choice Single Answer
- Yes/No
- True/False
- Text Only
- Flag - To flag a question so you can easily identify it later, click the flag icon. When a question is flagged, the flag becomes dark and the question tile is highlighted in yellow. You can unflag a question by clicking it again.
To advance to the next assessment section, click the button at the bottom of the page. The user can click the button to return to previous sections of the assessment, if available. If the assessment is only comprised of one section or the user is on the final section of the assessment, a button displays instead.
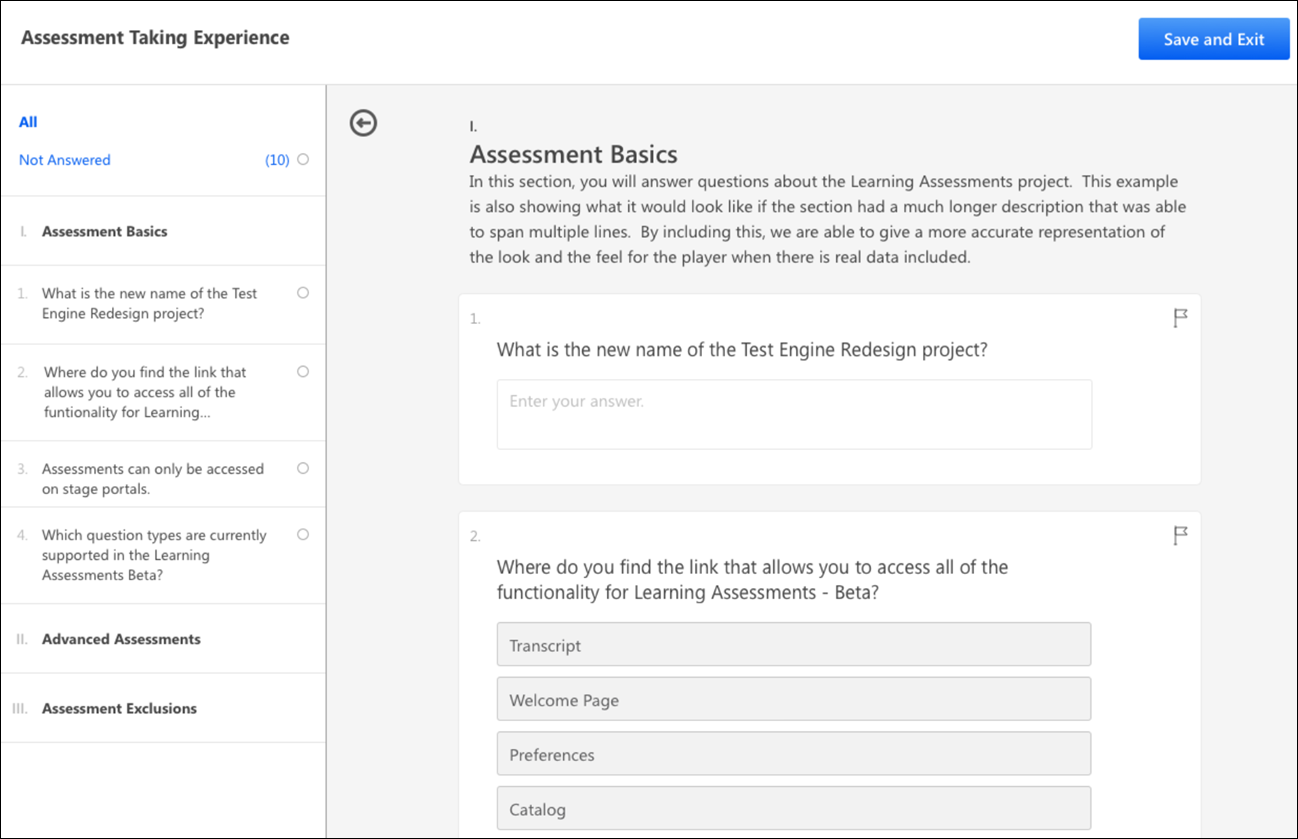
Submit
When you have answered all the assessment questions and are ready to submit the assessment, click the Submit button. A confirmation pop-up appears, asking if you are sure you want to submit the assessment. To cancel the submission and return to the assessment, click the button or the X icon in the upper-right corner of the page. To finalize your attempt and submit the assessment, click the button.

Results
After the user submits the assessment, their assessment attempt is scored. The Results modal displays the following information to the user:
- Pass/Fail header - A message of congratulations displays if the user passed the assessment. If the user did not pass, a message saying, "You didn't quite make it, but you're still awesome" displays. Note: This text is not currently configurable.
- Assessment name - The name of the assessment displays.
- Pass value - This field displays a value of Yes if the user passed, and it displays a value of No if the user did not pass.
- Score - This field displays the user's score percentage.
- Correct Answers - This field displays the number of questions the user answered correctly.
- Assessments Home - Click this button to navigate to the Assessments Home page.
- Review - You can click this button to view the assessment questions, the selections you made or text you provided, whether you answered the question correctly, and the correct answer. At this time, administrators with permission to manage the Test Engine will have access to a review link and will see all of this information. Review-level controls will be implemented in a future release.


The results of assessment attempts are recorded and available to administrators on the Attempts Review page.