The action bar displays above the list of results and enables users to order the employee results, switch between the available views, and take actions on the results.
To access the View People page, go to the associated navigation tab and click View People. The location of the View People link is based on the configuration by the administrator.
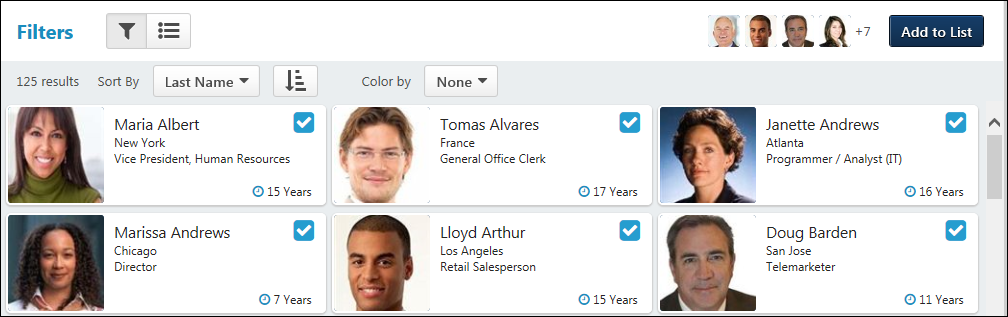
The following features are available on the actions bar:
- Filters - Open the Filters panel. The panel opens to the left of the employee results.
- Filters Mode -
 Open the Filters panel.
Open the Filters panel. - List Mode -
 View your lists.
View your lists. - Selected Employees Thumbnails - Displays employee thumbnail pictures. If you select more than four employees, the additional number displays to the right of the fourth image. The thumbnails update to display the most recently selected employees. Click any image to view the Selected page, which displays only the employees you have selected. You can remove a thumbnail by deselecting the employee in the results.
- Add to List - Add the selected employees to a list. You can create a new list or select an existing list if there is at least one list created. For new lists, you can name the list up to 100 characters. Click to add the employees to the list. This option is only enabled when at least one employee is selected.
- Number of Results - Number of employees in the search displays in the upper-left corner of the results page. The number changes depending on whether or not you are viewing all employees in the results, a selected number of employees, or the employees in a list.
- Sort By - Sort the list by last name or first name. If tenure is enabled by the administrator in View People Preferences, then you can also sort by tenure. The list is sorted by last name by default.
- Order Ascending/Descending - Sort the list in ascending or descending order. The order is based on the Sort By option you have selected. For example, if Last Name is selected, then the list is sorted in ascending or descending order by last name.
- Color by - For portals with Succession, Identify employees by a succession metric. The metrics that display are the default metrics defined by the administrator in View People Preferences. When a metric is selected, the results are colorized to identify each employee by their rating for the metric. If the selected metric does not have any colors assigned to it, then the metric will appear grayed out and not selectable. If an employee is not rated, then they display with gray diagonal stripes in the color bar.
- Color Legend - The legend displays to the right of the Color by filter. The legend identifies the ratings and their assigned colors that are associated with the selected metric. If there are more than three ratings for the metric, then you can click the ellipses to view the additional ratings and colors.
Custom Field Availability Note: The custom fields that display are based on a user's availability to view the field and its value. If a user at any point does not meet the availability criteria for a custom field, then the field and value will not appear.
Succession Metrics Colors Note: As with existing functionality, the colors for succession metrics are defined in Custom Field Administration when configuring the Succession custom field.