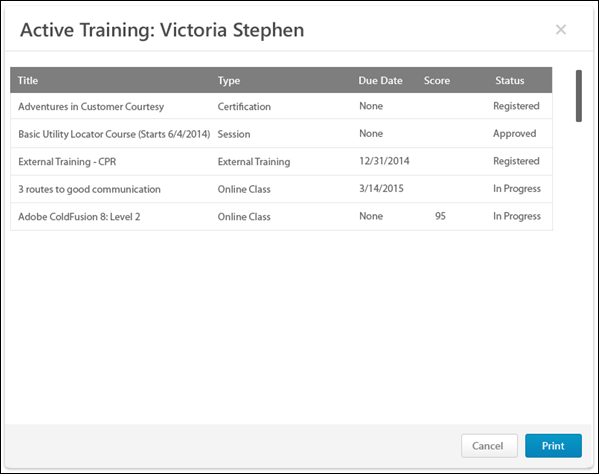Transcript - Print Transcript Pop-up
Users are able to print their transcript from the Universal Profile - Transcript page. To print the transcript from the Universal Profile - Transcript page, select the Print Transcript option from the Options drop-down menu.
At the top of the pop-up, the training category that is selected on the Transcript page is displayed (e.g., Active, Completed, Archived), along with the user's name.
- Title - This displays the full LO title.
- Type - This displays the LO type. If the LO is a posting, the specific posting type displays. If the LO is a material, the specific material category displays.
- Due Date - This displays the LO due date. If no due date is configured, "None" displays. When printing the Completed training category, this is not included.
- Completion Date - This displays the LO completion date. This is only included when printing the Completed training category.
- Score - This displays the LO score for tests and online courses, if available. This column is blank if no score is available.
- Status - This displays the LO status.
The transcript items are sorted in the same manner they were sorted on the Transcript page when the Print Transcript option was selected.
To print the transcript, click the button. Or, click to return to the Universal Profile - Transcript page. See Universal Profile - Transcript Overview.