You can request feedback from other employees.
To respond to a request for feedback, click the Options drop-down within Universal Profile and select View Feedback Requests. Then, click the appropriate request link. This opens the Feedback page for the user who requested the feedback. Depending on the feedback's visibility configuration, existing feedback from other users may be visible on the Feedback Details page. If the user provided anonymous feedback, then the user's name and photo are not displayed.
Note: If a user requests feedback from you, you are able to provide feedback for the user even if you do not have permission to post feedback for that user.
To access the Feedback homepage, go to . Then, click the Feedback tab. Note: The location of this link is configurable by your system administrator
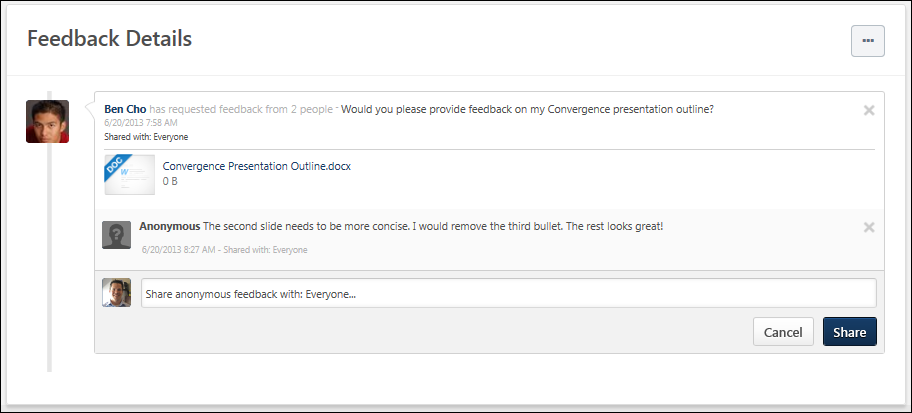
Provide Feedback
To provide feedback, click the text field. If the feedback request contains any questions, the questions are displayed below the text field.
- To add a feedback comment, enter the feedback in the text field. This is required.
- To respond to a question, click the Select drop-down menu and select the appropriate rating. The text to the right of the drop-down menu indicates the type of question. Responses to each question are not required.
Goal Details
Users can map a feedback request to a specific goal in order to solicit feedback that is directly related to a goal.
When a user is viewing a feedback request that is mapped to a goal, the basic details of the goal are displayed within the request. This enables the feedback provider to view the details and progress of the goal and use this information to help provide feedback. To view all of the goal's details, select the See More link.
Note: When a goal is added to a feedback request, the request displays the details and progress of the goal as it existed at the moment the feedback request is posted. If the details of the goal are modified or if progress is updated after the request is posted, then these updates will not be reflected in the feedback request. This behavior is intended to allow feedback providers to see the goal details and progress at the time the feedback was requested.
Share Feedback
After entering your feedback, click . This adds your comments and question ratings to the feedback request on the requester's Feedback page. Users are not able to modify their ratings after the feedback is shared unless they delete their feedback response. However, the feedback provider is always able to add additional comments to the feedback request.
A date and time stamp is displayed for each post and comment to indicate when the post was made. Timestamps are always displayed in the time zone of the user viewing the post.