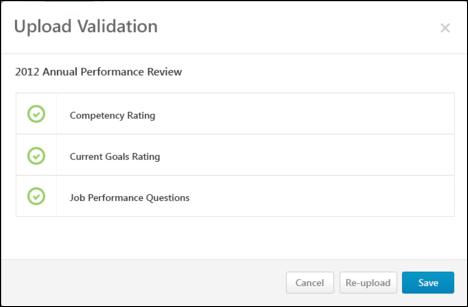Reviewers may be able to download a performance review from within the performance review task. After completing the review offline, reviewers can upload the completed review file into the system.
The ability to download and upload performance reviews is only available if the reviewer has permission to download offline performance reviews and if the review task includes at least one Question List, Competency Rating, or Goal Rating section for the reviewer to complete.
Only reviews that are In Progress or Not Started are eligible to be completed offline.
- If the task is configured to allow users to submit reviews after the due date, then reviews that are Past Due can also be downloaded and uploaded.
- If the task is configured to allow multiple submissions, then reviews that are Complete can also be downloaded and uploaded.
To upload the completed performance review file, open the performance review page and click the Upload Review option from the Options drop-down. This opens the Upload Your Performance Review pop-up. This option is only available if the performance review task is configured to allow attachments.
| PERMISSION NAME | PERMISSION DESCRIPTION | CATEGORY |
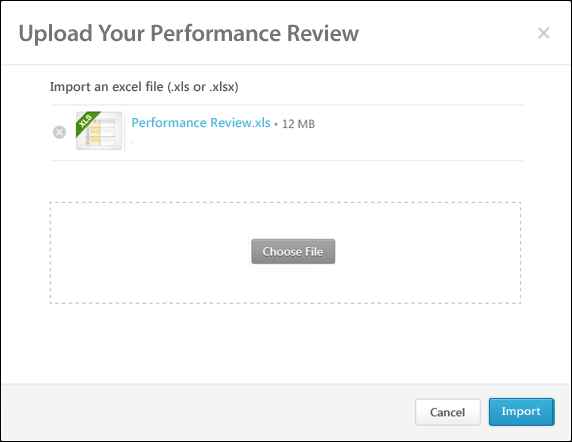
Upload Review
From the pop-up, click the button to select the completed review file (xls or xlsx). After selecting a file, click the button.
- If a valid performance review file is uploaded, the Upload Validation pop-up opens. See the Upload Validation section below for additional information.
- If an invalid performance review file is uploaded, an error message is displayed.
Upload Validation
If a valid performance review file is uploaded, the Upload Validation pop-up opens, which displays the upload status and validation details for the uploaded offline performance review. Each of the performance review sections are displayed in the order in which they appear in the performance review step.
To the left of each performance review section, the validation status of the review section is displayed.
- If a section does not require user input, N/A is displayed as the validation status.
- If a section is completed correctly with valid data, a green check icon is displayed
 .
. - If a section is not completed correctly or if there is invalid data, a red warning icon is displayed
 . In addition, each error that exists is displayed below the section title. The cell name that caused the issue is also displayed. The potential errors are:
. In addition, each error that exists is displayed below the section title. The cell name that caused the issue is also displayed. The potential errors are: - Rating out of range - A numeric rating is below 1 or above the maximum value.
- Invalid numerical rating - A rating is not a multiple of 1, .1, or .5, depending on the rating scale configuration.
- Invalid text rating - A text or text/numeric rating is not one of the configured options.
- Required field missing - A rating or required comment is missing.
- Comments character limit exceeded - A comment exceeds the character limit of 10,000.
- If a section contains errors, you cannot save that section. You must correct the errors using the cell numbers and error descriptions and then re-upload the file by pressing the Re-upload button.
- If the file is tampered with, an error message is displayed and the file cannot be saved.
- Only sections with green check icons can be saved. Click the button to save the validated sections. All sections with no errors are imported into the system. All uploaded data overwrites any data previously submitted.