Offline Review Task - Competency Rating Step
Note: To see this section in the offline review template, the reviewer must click the section within the online review before downloading the offline review task. If the reviewer does not click the section within the online review prior to downloading the offline review, the section details do not appear in the offline review template.
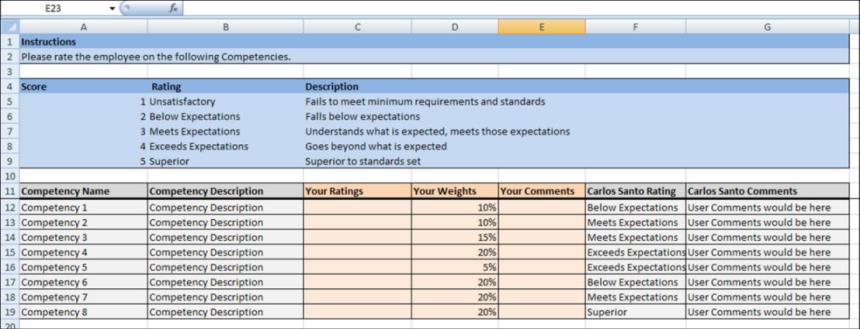
Competency Rating Table
The following information is displayed:
- Instructions for the step.
- Rating Scale and Descriptions if they are configured to display. All HTML code is removed from the rating scale descriptions.
- Each of the competency is displayed. If the reviewee selected which competencies to include in the review, only those competencies are displayed.
To the right of your ratings and comments, each previous reviewer's ratings and comments are displayed only if a previous rating is available and if the task is configured to display previous ratings.
- Users can only view their manager's review data if configured to do so. In some instances, manager data is displayed after a certain date.
- Managers and indirect managers can view all users' review data.
- Peers cannot view any other user's review data.
If questions are included in the section, they are also available in the offline review. Rating questions factor into the final result of the review according the questions/ratings configuration. Text questions do not factor into the final result of the review.
If custom fields are included in the section, they are also available in the offline review. If the custom fields are editable then they appear in orange, while read-only fields appear in gray. If another user has already completed the custom field, then their entry is displayed, but can be edited.
Note: If the same review section is assigned to the same user in multiple steps, they can view their previous input and this information is editable.
To navigate to the next step of the review, click the next tab of the Excel spreadsheet, which is located in the lower-left corner of the page.
Provide a Rating
To provide a rating:
- For each competency, read the competency name and description.
- In the Your Ratings column, provide a rating for the competency.
- In the Your Comments column, provide comments explaining your rating. The character limit for comment fields is 30,000.
- The Your Weights column displays the weight for each competency if weights are enabled and displayed. If weights can be edited, then reviewers can modify the weights if necessary.
Multiple Reviewers/Co-Planners
If a review step has co-planners, each reviewer is able to enter their own comments and modify the review ratings. Comments are attributed to the user who submitted them, so each comment appears distinct and separate. In addition, any comments that have been saved, but not submitted are viewable by the assignee and the co-planners.
- If a co-planner is the first user to access a review section, the co-planner is able to select a rating and enter comments, if the rating option and comment box are enabled for the co-planner.
- If a co-planner accesses a review section that has been saved but not submitted by the assignee or another co-planner, then the system displays the following:
- Ratings values are pre-selected with the rating that was selected by the assignee or another co-planner. Note: The rating option only appears if the task is configured for the section to accept comments from the corresponding assignee.
- An empty comment box appears for the co-planner to enter comments. Note: The comment box only appears if the task is configured for the section to accept comments from the corresponding assignee.
- A response section containing the rating applied by the assignee or another co-planner. This section displays the assignee or co-planner name, rating, and comments. "(Co-Planner)" appears next to all co-planner names. Note: The rating and comment only appear if the task is configured for the section to accept ratings and comments from the corresponding assignee.
Any comments are attributed to the reviewer who entered them. Ratings are attributed to the user who was the last to apply or modify the rating. For example, if Co-planner A applies a rating to a question, and then Co-planner B modifies the rating for the question, then the rating is attributed to Co-planner B. However, if Co-planner B does not modify the rating, then the rating is attributed to Co-planner A.
When viewing reviewer comments, the comments from the review step assignee are displayed first, followed by comments from the step co-planners in alphabetical order based on last name. The most recent comments are displayed first.