Use the Manage Goal view to view goal details, progress, perspective, alignment, task and target progress, attachments, and comments.
You can manage goal progress, task progress, and target progress. You can also add attachments and comments to the goal. There is no limit to the number of comments that you can add to a goal.
You can manage a goal by clicking the goal title or the Right arrow ![]() to the right of the goal on the following pages:
to the right of the goal on the following pages:
| PERMISSION NAME | PERMISSION DESCRIPTION | CATEGORY |
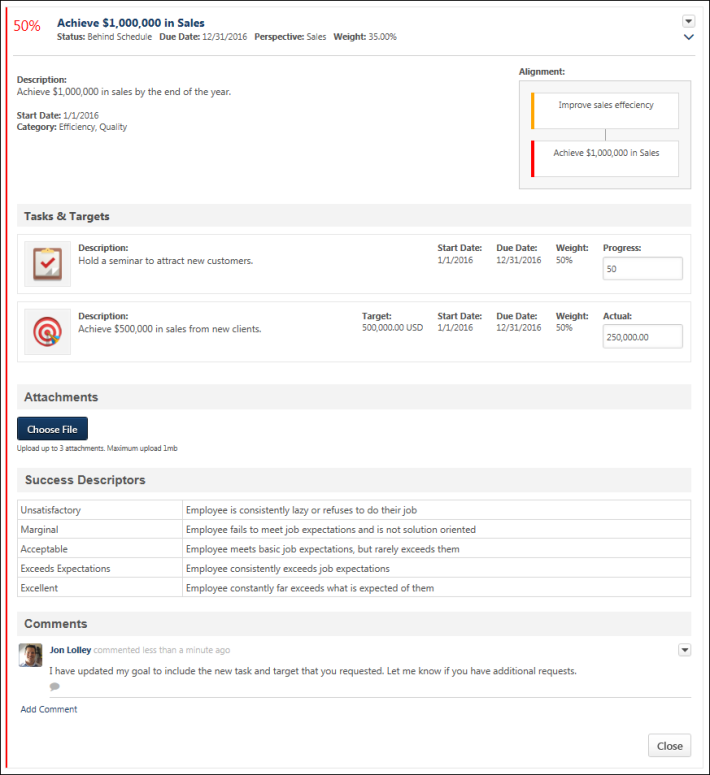
Alignment
If goal alignment is enabled, the Alignment widget is available in the upper-right corner of the page.
Aligning your goal with another goal indicates that your goal directly supports and contributes towards the success of the parent goal. Goal alignment ensures that all employees in a team, division, or company are working to achieve similar goals, and allows employees to see how their efforts contribute to the overall success of the company by creating a hierarchy of goals.
When you align to a goal, tasks and targets may be copied to your goal depending on the preferences set by your system administrator. You can modify these details to be appropriate for each user.
If your goal is aligned with another goal, the Alignment widget displays the alignment hierarchy of the goal. For example, if my goal is aligned to my manager's goal, then my manager's goal is displayed above my goal with a connecting line to my goal.
- The goal's title is displayed, and the color bar on the left of the goal card indicates the goal's status at the time the page is loaded. Users can hover the computer cursor over the goal card to view the goal title and status.
- Up to three goals are displayed in the widget. For example, if my goal is aligned with my manager's goal, and my manager's goal is aligned with my indirect manager's goal, then these three goals are all displayed in the widget.
Goal Summary
The goal summary displays the following:
- Progress - Goal progress as a percentage. The color of the progress bar is determined by the goal status. Users may have the option to update goal progress using a progress slider. The goal progress is automatically saved as the progress slider is moved. The goal progress slider is only available if the following is true:
- Administrators have enabled goal progress. If goal progress is not displayed, then users are not able to update goal progress.
- Administrators prevented goal progress from exceeding 100%. If goal progress is allowed to exceed 100%, then goal progress is updated via a Progress field above the Description field.
- The goal does not contain tasks or targets. If the goal contains tasks or targets, then goal progress is updated by updating the progress of the task or target.
- The goal is not in Draft status.
- Title - Name of the goal. If the goal is a shared goal, an asterisk appears before the title.
- Status - Overall standing of the goal. This can be determined by goal, task, and target progress and can also factor in the amount of time remaining for completion. The status is also reflected in the progress color. For example, if a user has satisfied a goal, the status is Completed and the progress bar may be blue. The names, colors, and the criteria for each status can be modified by the system administrator.
- Target Date - Date the goal is due.
- Perspective - Which aspect of the company the goal relates.
- Weight - Prioritizes goals and places additional value on certain goals.
- Aligned To - Owner of the goal to which the direct report's goal is aligned. Only displays if the goal is aligned to another goal.
- Owner - For shared goals, this displays the name of the goal owner.
Goals created in the Goal Planning section of a performance review are visible in read-only status.
Goal Progress/Status
Goal progress may be managed as follows:
- Goal Progress Slider - If available, the slider appears in the Goal Summary. See the Goal Summary section for additional information.
- Goal Progress Field - If available, this field appears below the Goal Summary. See below for additional information.
- Status - If available, this field appears below the Goal Summary. See below for additional information.
- Tasks and Targets - If goal progress is updated via task and target progress, then these progress fields are available in the Tasks and Targets section. See the Tasks and Targets section for additional information.
The goal's progress may be displayed below the Goal Summary as a percentage. Users may have the option to update goal progress using this field. Depending on the configuration of the portal, the progress percentage field may accept up to two decimal places. Note: This backend setting controls the decimals of precision for Goal Weight, Goal Progress, Task Weight, Task Progress, Target Weight, Target Progress, Performance Review Section Weight, and Performance Review Step Weight. Goal progress is automatically saved when you move the cursor from the field. The Goal Progress field may be available if the following are true:
- Administrators have enabled goal progress to be displayed. If goal progress is not displayed, then users are not able to update goal progress.
- Administrators have enabled goal progress to exceed 100%.
- The goal contains one or more tasks or targets. If the goal contains tasks or targets, then goal progress is updated by updating the progress of the task or target.
- The goal is not in Draft status.
The Goal Progress field is not available if any of the following are true:
- Administrators have disabled goal progress from being displayed.
- The goal is in Draft status.
The Status drop-down menu is available if Goal Progress is disabled by the administrator
Note: Only users with permission to create company goals can update the progress of a company goal and add attachments to a company goal.
Note: If the Progress field is set as Read-Only in the Goal Configuration settings, the overall goal completion progress cannot be updated. The Progress field can be set as Read-Only for goals that are uploaded to the system via a data feed.
Goal Details
The following details are displayed below the goal summary:
- Description - Description of the goal.
- Start Date - The start date for the goal.
- Category - The goal for the category.
Task and Targets
Tasks and targets enable users to break down the different steps needed to accomplish the goal and to make the goal more clear to the user's performance manager.
The following information is displayed for each task and target:
- Description - Description of the task/target.
- Target Threshold - Only be displayed if a target value is defined.
- Target - Only displayed if a target value is defined. If the results of your target contribute to the results of another target, then the overall progress of the aligned target is displayed. This includes the progress that you have contributed, the progress that is inherited, and the overall target.
- Target Stretch - Only displayed if a target value was defined.
- Start Date - The start of the review period.
- Due Date - The date the target/task is due.
- Weight - The weight for this target/task.
For tasks, a Progress field is available. Update your completion progress by modifying this value. Updating task progress increases the overall goal progress as well. Depending on the configuration of the portal, the progress percentage fields may accept up to two decimal places.
For targets, an Actual field is available. Update this value to indicate your progress towards achieving the target. Updating target progress may increase the overall goal progress as well.
When you update the task or target progress, the progress is automatically saved when you move the cursor from the field.
If Weight or Progress is disabled, they will not display.
Note: Only users with permission to create company goals can update the progress of a company goal and add attachments to a company goal.
Note: If the Task and Target field is set as Read-Only in the Goal Configuration settings, Task and Target progress cannot be updated when managing the goal. Task and Target progress can be set as Read-Only for goals that are uploaded to the system via a data feed and non-shared goals that are assigned to a user. Also, Task progress can be set as Read-Only for goals that are imported from the Goal Library.
Attachments
You can attach up to three documents that are relevant to the goal. This enables you to include more details or references that support the goal so that anyone viewing the goal can view the resources if they are evaluating or aligning to the goal.
- The maximum file size is 1 MB.
- Attachments can be avi, bmp, csv, doc, docx, gif, jpg, jpeg, jpe, mov, pdf, png, ppt, pptx, txt, xls, xlsx, and zip.
You can attach a file by dragging and dropping a file into the Attachment area. You can also attach a file by clicking the button and select a file from your computer. Note: The drag-and-drop functionality is not supported by Internet Explorer browsers.
After the file is attached, the attachment appears in the Attachments section.
An attachment can be removed by clicking the Cancel icon ![]() to the right of the attachment name.
to the right of the attachment name.
Success Descriptors
Success descriptors allow you to define how you judge success in relation to the goal. This section displays the success descriptors that have been defined for the goal. Note: The term "Success Descriptors" can be customized by the administrator, so the section name may appear differently in your portal.
Comments
If the Comments section is enabled, you and your manager can add comments related to all aspects of your goal. For example, you may add a comment to explain your recent efforts toward this goal. You manager can then reply to your comments or they can add an unrelated comment.
Comments are displayed with the user's profile picture and a timestamp. The three most recent comments are displayed by default, including replies to those comments. In order to view any additional comments, click the Show previous link.
Comment Actions
You can add, reply, delete, delete, or edit comments.
- To add a new comment, click the Add Comment link. This adds a field in which you can add your comment. After entering your comment, click to add the comment to the goal. There is no limit to the number of comments that can be added to a goal.
- To reply to a comment, click the Reply icon
 below the comment. This adds a field in which you can add your reply. After entering your reply, click to add the reply to the comment.
below the comment. This adds a field in which you can add your reply. After entering your reply, click to add the reply to the comment. - To delete a comment you have added, select Delete from the Options drop-down menu
 . You can delete any comments that you have added.
. You can delete any comments that you have added. - To edit a comment you have added, select Edit from the Options drop-down menu
 .
.
Last Saved
When you update the goal, task, or target progress, the progress is automatically saved when you move the cursor from the field. The save time is automatically saved by the system is displayed to the left of the button.
Changes to the attachments and comments are saved when the action is performed. These actions do not update the Last Saved time.
Close
To close the expanded goal card, click at the bottom of the goal or click the goal title.