Managers and administrators with the appropriate permissions can create goals and assign them to members of their team, the entire organization, an organizational unit (OU) or group, or specific users. If the Assignment section is not available when creating a goal, then the goal is automatically assigned to the user who created it.
When editing an individual goal, the Assignment section is unavailable, but users can edit the goal manager for goals they created.
Administrator Note: A preference in Corporate Preferences determines whether the system applies the goal owner/assignee's Goal Preferences and Goal Configurations in Universal Profile Snapshot, Goals, and Goal Rating steps within performance reviews. Shared goals respect the goal owner's preferences and configurations.
- To create a goal, go to . Then click the button.
- To edit a goal, go to . Click the Actions menu icon
 to the right of the appropriate goal and select Edit.
to the right of the appropriate goal and select Edit.
To assign the goal to the entire organization, to an OU or group, or to specific users, select the Custom Assignment option in the Assignment section. Then, configure the assignment to include the appropriate selections.
Caution: If the goal is created as a shared goal, be aware that it is not possible to remove a user from a shared goal.
Note: This functionality is generally only available to system administrators.
| PERMISSION NAME | PERMISSION DESCRIPTION | CATEGORY |
| Company Goals - Create | Grants access to create goals that appear to all users as "company goals." This permission cannot be constrained. This is an administrator permission. | Performance - Administration |
| Goals - Dynamic Assignment Option | Grants ability to specify a goal as dynamically assigned, when assigning the goal to a population of users. If a goal is dynamically assigned, users who later meet the criteria will receive the goal. | Performance |
| OU Goals - Create |
Grants ability to create and assign goals to all users within a selected organizational unit or group. This is an administrator permission. The constraints on this permission overwrite the constraints on the Goals - Create permission. That is, if a user has both permissions, then the constraints on the OU Goals - Create permission are applied. |
Performance - Administration |
Manage Assignments
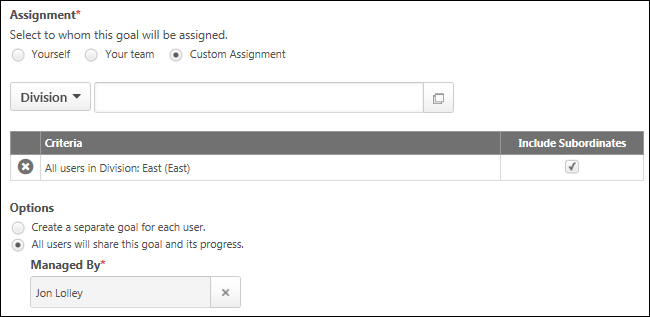
Assign to All Users (Company Goal)
To assign the goal to the entire organization, select All Users from the drop-down menu. This option is only available to administrators who have permission to create company goals.
If there are multiple administrators who have the permission to create company goals, they all share each company goal. For example, if Mike, Sara, and Jim have permission to create company goals and Sara creates a company goal, Mike and Jim will also share that goal. As a result, Mike and Jim will also be able to edit, update, and cancel that goal.
Assign to OU or Group
To assign the goal to all users within a specific OU or group, select the appropriate OU type from the drop-down menu. Then, click the Select icon ![]() to select the appropriate OUs or groups. This option is only available to administrators who have permission to create OU goals.
to select the appropriate OUs or groups. This option is only available to administrators who have permission to create OU goals.
Your selections are displayed in the Criteria table.
- Select the Include Subordinates option for an OU to include the child OUs for each OU in the goal assignment. If there are no child OUs, this option does not appear.
- Select the Include Subordinates option for a group to include direct and indirect reports for each user in the group.
When assigning a goal to OUs or groups, a goal can be assigned to different types of OUs at the same time. For example, a goal can be assigned to a Division OU and a Position OU at the same time. When an OU is selected, the OU type is displayed along with the OU name.
- If a user exists in more than one of the selected OUs for the goal assignment, the user is only assigned the goal once.
You can remove a selected OU or group by clicking the Remove icon ![]() to the left of the item.
to the left of the item.
Assign to Specific Users
To assign the goal to specific users, select the Users option from the drop-down menu. Then, click the Select icon ![]() to select the appropriate users. This option is only available to administrators who have permission to create user goals.
to select the appropriate users. This option is only available to administrators who have permission to create user goals.
Your selections are displayed in the Criteria table. Select the Include Subordinates option for a user to include the selected user's direct and indirect reports in the goal assignment.
You can remove a selected user by clicking the Remove icon ![]() to the left of the user.
to the left of the user.
Options
Determine whether the assignees will share the goal or each work independently towards completing the goal:
Create a separate goal for each user
If this option is selected, each user is assigned a separate copy of the goal and is responsible for completing the goal independently. For example, if the goal is to have $1 million in sales and you assign it to five users, each user will have to earn $1 million in sales for a total of $5 million. In this case, each user will be the owner of their own goal, allowing them to edit the goal or report progress on it.
Once this goal is assigned, it will appear on the My Goals page for all selected employees, where they can edit and manage it. This goal may also appear in their performance review.
- Dynamic Assignment - This option is only available when creating a separate goal for each user, and it is only available for users who have permission to dynamically assign goals. When this option is selected, the goal is assigned to all users within the assignment criteria, and the goal will also be assigned to any users who meet the assignment criteria at any time between the goal start date and target/due date. Any users who match the assignment criteria after the goal target/due date are not assigned the goal.
- When the Dynamic Assignment option is not selected, the goal is only assigned to users who meet the assignment criteria when the goal is created.
- If a user is assigned a goal with the Dynamic Assignment option selected, and then the user no longer matches the assignment criteria, the user continues to have the goal. The user is not dynamically removed from the goal.
All users will share this goal and its progress
This option is only available if the administrator has enabled the ability to create a shared goal.
If this option is selected, the assigned users share the goal, and each user's progress contributes to the progress of the shared goal. Shared goals allow all assigned users to add comments to the shared goal, even if they are not the goal owner. For example, if the goal is to have $1 million in sales, the selected users will work together to earn $1 million.
- Managed by - A single user must manage a shared goal, and this user is considered the goal owner. The manager can choose to be the goal owner or select one of the assigned users. Although each selected user will contribute to the goal, the goal owner is responsible for editing and updating the goal progress. For example, if Mary is the goal owner and Bob makes a sale toward the goal, Bob cannot enter that information on the goal. Only Mary can update the goal progress.
A shared goal for an OU is assigned dynamically. For example, if a user leaves the assignment criteria, they will no longer have the shared goal. If a user joins the assignment criteria, they will inherit the shared goal.
A shared goal for a Division appears in the Division Goals section of the My Goals page for all users in the division when the Division Goals option is selected. This goal will not appear in a performance review. All other shared goals appear in the My Goals section of the My Goals page and may appear in performance reviews.