Training plan contributors can edit the forecast information for a learning object (LO). Plan managers can also approve and deny items within the training plan.
To edit the forecast information for a LO, click the Actions drop-down icon ![]() to the right of the training item summary, and select Edit.
to the right of the training item summary, and select Edit.
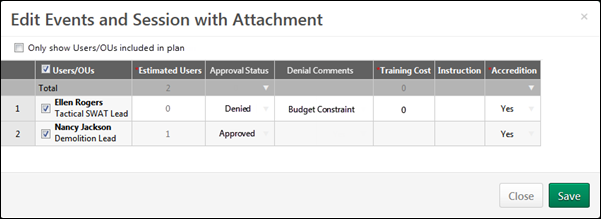
Only show Users/OUs included in plan
When this option is not selected, the pop-up displays all users and OUs for which the contributor is planning, whether or not they are included in the training plan.
When this option is selected, the pop-up displays only the users and OUs that are included in the plan for the corresponding LO or subject.
- If a user or OU is removed from the plan by deselecting the checkbox to the left of their name, the user or OU remains in the pop-up until the changes are saved.
- If the Select All checkbox to the left of the Users/OUs column heading is selected, only the users and OUs that are displayed are selected.
Training Forecast Information Table
The following fields are available in the training forecast information table:
- Total - The first row in the table displays the cumulative values for each numeric column. This is only available for columns with integer values.
- Person - This column displays the name of the user or organizational unit (OU) for whom the contributor is planning. These users and OUs are determined when the training plan is created by the administrator.
- For users, a checkbox appears to the left of each user's name. Also, a Select All checkbox appears to the left of the Person column heading. Select this checkbox to select all of the individual users.
- When this checkbox is selected, the user is included in the training plan estimate for the training item.
- When this checkbox is unselected, the user is not included in the training plan estimate for the training item, and the Estimated Users value for the user is 0. The user does not appear in the Expanded Details view for the training item.
- For OUs, the Estimated Users field is editable.
- For users, a checkbox appears to the left of each user's name. Also, a Select All checkbox appears to the left of the Person column heading. Select this checkbox to select all of the individual users.
- Estimated Users - This column displays the current number of estimated users for the user or OU.
- For users, this is 1 if the user is selected, and this is 0 if the user is not selected.
- For OUs, this value represents the number of users within the OU who are forecasted to require the corresponding training. Enter the number of users from within the OU who should be included in the training plan estimate for the training item.
- Approval Status - This column enables the plan manager or administrator to approve or deny each item within the training plan. This column can only be modified during the plan manager's plan access period. This value cannot be modified for users and OUs who are not included in the plan. From the drop-down, select one of the following values:
- Approved - This option is selected by default. Select this option to approve the user or OU for the training item. When this option is selected, the Estimated Users field is editable.
- Denied - Select this option to deny the user or OU for the training item. This excludes the user or OU from the plan calculations (e.g., total cost, training hours). When this option is selected, the Estimated Users field is set to zero and is not editable. Also, the user or OU is moved to the bottom of the Users/OUs table and appears gray. "(Denied)" appears to the right of the user or OU name.
- Denial Comments - This column enables the plan manager or administrator to provide comments. Enter comments as to why the user or OU was denied for the training item. The character limit is 250. This field can only be edited when the Approval Status is set to Denied.
- Additional Fields - Any fields that are included in the training plan appear to the right of the Estimated Users column.
Editing Cell Values
Within the table, multiple field types may be present, including numeric, short text box, and drop-down fields.
- To edit a numeric or text value, select the cell and enter the appropriate value.
- To select a drop-down value, click the drop-down menu icon
 and select the appropriate value.
and select the appropriate value.
Multiple cells can be selected, and cell values in the table can be copied and pasted into other cells. In addition, entire rows or columns can be selected by clicking the row or column label.
Save or Cancel
After changes are made to the training item forecast, the button becomes active. If no changes are made, the button is inactive.
Click the button to save any changes, or click to discard any unsaved changes.
To exit the pop-up, click the X icon in the upper-right corner of the pop-up.