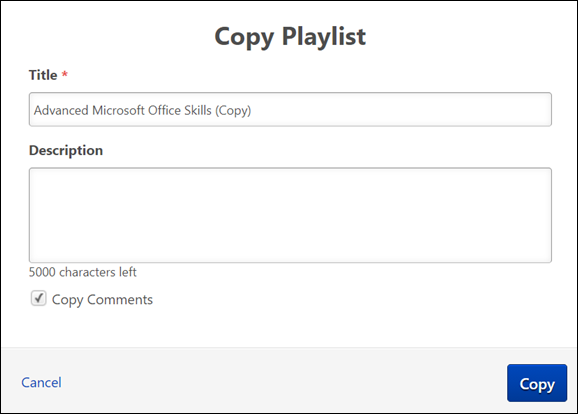Copy Playlists
It is possible to copy a playlist from both the Playlist Details page and the Course Console page of the playlist.
- To copy a playlist from the Playlist Details page, go to and click the title of the playlist you want to copy.
- To copy a playlist from the Course Console, go to and search for the specific playlist. Then, click the title of the playlist you want to copy.
| PERMISSION NAME | PERMISSION DESCRIPTION | CATEGORY |
| Playlists - Create | Grants ability to create private Learning Playlists. This permission cannot be constrained. This is an end user permission. | Learning - Administration |
Copy Playlist from Playlist Details
To copy a learning playlist from Playlist Details:
- Click the button to the right of the playlist's title on the Playlist Details page.
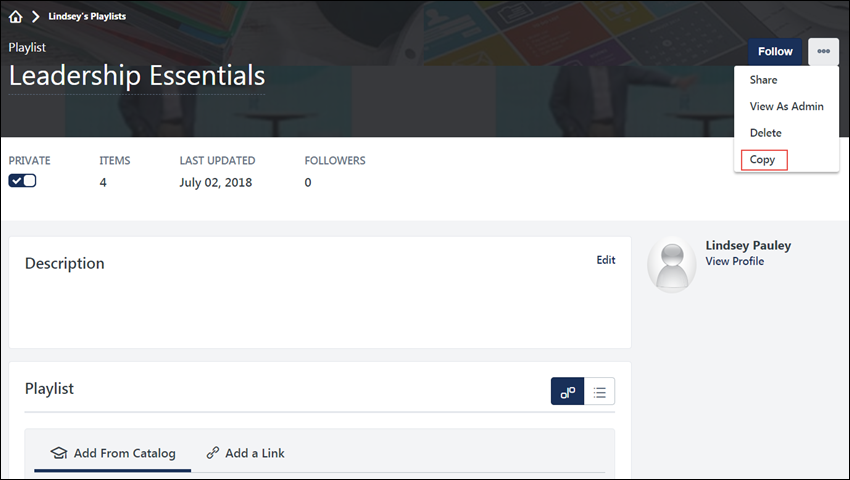
- Click the Copy link. The Copy Playlist pop-up window appears.
- Configure the following fields and options:
- Title - Enter the title of the playlist copy. By default, this field auto-populates with the original playlist's title, followed by "(Copy)." This is a required field.
- Description - Enter a description for the playlist copy. This field is optional.
- Copy Comments - Check the Copy Comments box to copy any playlist comments provided for the original playlist to the copied version. If this option is not selected, no comments included in the original playlist will be included in the copy.
- Click the button to finish copying the playlist. You will be redirected to the Playlist Details page for the playlist copy, where you can then manage the copy and make edits to the playlist. If you wish to cancel the copying process without copying the playlist, you can click the Cancel link in the Copy Playlist pop-up.
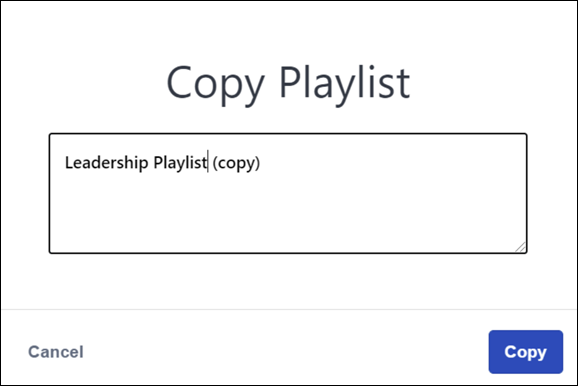
Copy Playlist from Course Console
To copy a learning playlist from Course Console:
- Click the Options drop-down to the right of the playlist's title on the Course Console page.
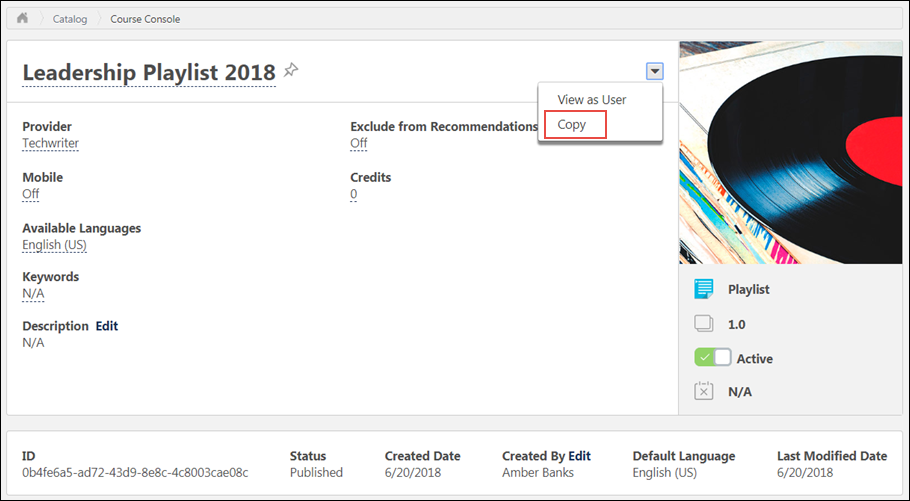
- Click the Copy link. The Copy Playlist pop-up window appears.
- Configure the following fields and options:
- Title - Enter the title of the playlist copy. By default, this field auto-populates with the original playlist's title, followed by "(Copy)." This is a required field.
- Description - Enter a description for the playlist copy. This field is optional.
- Copy Comments - Check the Copy Comments box to copy any playlist comments provided for the original playlist to the copied version. If this option is not selected, no comments included in the original playlist will be included in the copy.
- Click the button to finish copying the playlist. You will be redirected to the Course Console page for the playlist copy, where you can then manage the copy and make edits to any editable fields. If you wish to cancel the copying process without copying the playlist, you can click the Cancel link in the Copy Playlist pop-up.