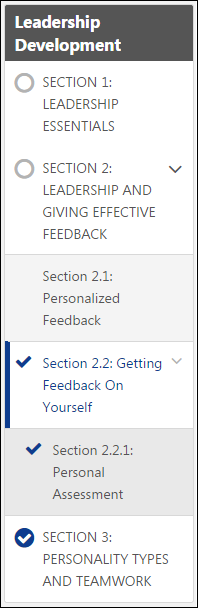Curriculum Player - Sections
On the left side of the Curriculum Player, the navigation menu displays all sections along with their completion status. Users can navigate through sections of the curriculum by clicking the appropriate section or subsection. If a curriculum has no sections, then the navigation menu does not appear.
Section Navigation
Any sections that have subsections are indicated with an arrow that points to the right ![]() . When a section is expanded, the arrow points downward
. When a section is expanded, the arrow points downward ![]() . The section hierarchy that displays in the navigation panel is limited to three levels. If the curriculum contains more than three levels of sections, the navigation panel displays the top three levels, and the user can navigate further through the curriculum by clicking the section titles. See Curriculum Player - Curriculum/Section Details.
. The section hierarchy that displays in the navigation panel is limited to three levels. If the curriculum contains more than three levels of sections, the navigation panel displays the top three levels, and the user can navigate further through the curriculum by clicking the section titles. See Curriculum Player - Curriculum/Section Details.
If there are many sections and subsections within the curriculum, then a scroll bar is available within the navigation panel so that users can scroll through all sections.
Section Statuses
The icon to the left of the section title indicates the section status:
- Incomplete Section - If a section is not started or is in progress, then this section appears with an empty circle
 .
. - Completed Section - If a section is completed, it appears with a white check mark within a colored circle
 . A section is considered complete when the requirements for the section are fulfilled.
. A section is considered complete when the requirements for the section are fulfilled. - Incomplete Subsection - If a subsection is not started or is in progress, then no icon appears to the left of the subsection name.
- Completed Subsection - If a subsection is completed, it appears with a colored checkmark icon
 . A subsection is considered complete when the requirements for the subsection are fulfilled.
. A subsection is considered complete when the requirements for the subsection are fulfilled.