The Devices tab of My Account enables users to register their mobile phones, tablets or computer. Users must register their mobile phone, tablet, or computer on this page in order to log in to the Cornerstone CSX application using a unique device key.
To access My Account:
- Select the Settings icon
 in the screen's upper-right corner and select the My Account link.
in the screen's upper-right corner and select the My Account link. - Select the Navigation icon in the screen's upper-right corner and select the My Account link.
Select the Devices tab on the left.
The tab name may appear differently in your portal, depending on the display name configured by the administrator in My Account Preferences.
Note: The Devices tab only displays if enabled by the administrator.
| PERMISSION NAME | PERMISSION DESCRIPTION | CATEGORY |
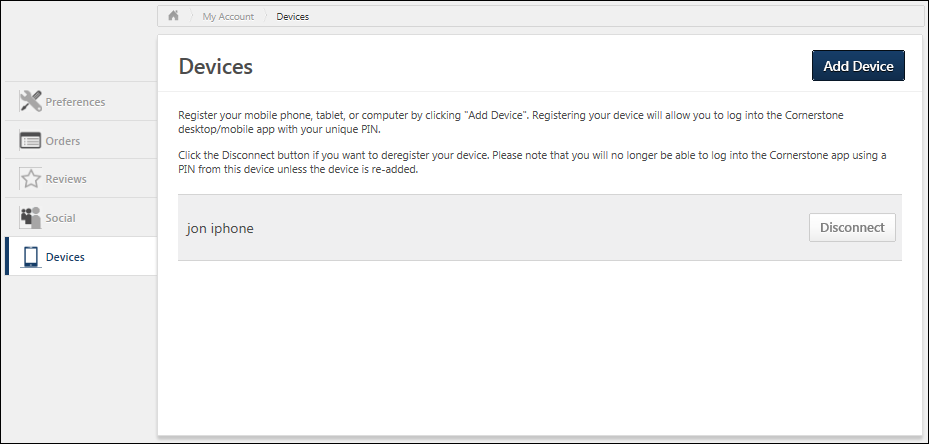
Add Device
To register a device, select the button. The Add Device pop-up appears.
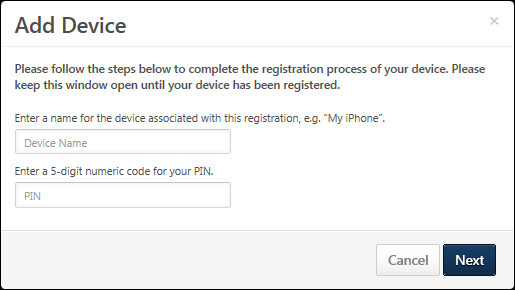
- In the first field, enter a name for the device. For example, if it is a mobile phone, you may enter "Mobile Phone" or the brand of mobile phone. Note: The Device Name entered here does not persist on the Devices page after a user’s initial login to the Cornerstone CSX app.
- In the second field, enter a temporary five-digit numeric PIN. This PIN must be five numbers, and it will be used during the Device Registration workflow, before configuring a permanent six-digit PIN which will be used to log into the Cornerstone CSX app from then on.
- Select to proceed to the next step.
- The next step displays instructions that must be completed within the Cornerstone CSX app. Do not close the pop-up until the registration process is complete within the Cornerstone CSX app because the Device Key and Temporary PIN information is required to register the mobile device within the app. The portal name will be pre-populated. After completing the registration process, select the button. The registered mobile device appears in the Devices page.
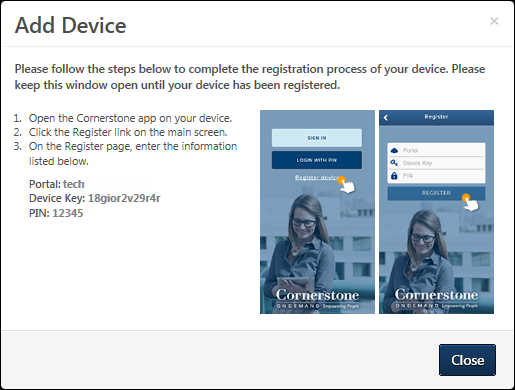
Add Device Via the Cornerstone CSX App
To finish registering your device to the Cornerstone CSX app:
- Open the Cornerstone CSX app on your device.
- Enter your portal name.
- Tap the Alternative Login Method link on the main screen.
- Tap Register Device and populate the following information:
- Portal
- Device Key
- Temporary PIN
Disconnect a Registered Device
To disconnect a registered device, in the Devices table, select the button next to the appropriate device. This opens a confirm pop-up. Select to disconnect, or select to stay connected.
After removing your device, you will not be able to log in using that device again, and a new pairing must be created.
Device Entries on the Devices Page
Users are asked to name their device in the initial step of the Device Registration process. This device name does not persist on the Devices page of My Account after the user’s initial login to the Cornerstone CSX app. Rather, users can expect to see a maximum of device entries, per user, per registered device.
Why are there two device entries?
Primary and backup device entries are created when a user registers their device. A backup entry is created, allowing users to log into the Cornerstone CSX app while offline.
How do these device entries appear?
After initial login, the device name input by the user will be replaced by two subsequent device entries: One will be the user’s first and last name. The other entry will be the user’s first and last name, appended with a 7-digit number. Within the latter entry, it is expected that digits change with each login, as a new session is generated each time the user logs in.