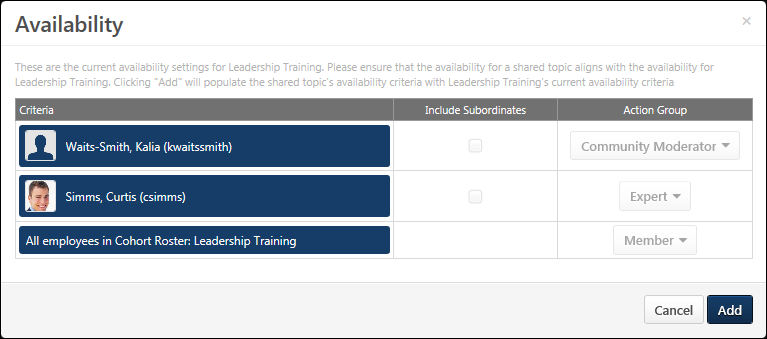If a topic is currently shared with other communities, then the communities with which the topic is currently shared are listed in the Shared to Communities section. Each community may have unique availability settings. To view the availability settings of a community with which the topic is shared, click the button to the right of the community. This opens a read-only view of the community's availability in a pop-up in which you may choose to add to community's availability to the topic.
By viewing the availability of a community with which a topic is being shared, this enables administrators and moderators to ensure that the availability of the shared topic aligns with the availability of the community.
Add Availability
To add the availability of the community to the availability of the shared topic, click the button within the Availability pop-up. This updates the availability of the shared topic to include the availability of the corresponding community. Note: When adding a large number of users individually to a Community Topic's availability, there is a chance the backend processes will fail as a result of too many simultaneous requests processing at once, in which case no users will be added. As such, it is recommended that instead of adding a large number users to the topic's availability individually, create a group OU and add the relevant users to the group. Then, add the group OU to the topic's availability. This will ensure optimal processing speed and a successful availability update.