Use the meetings and topics page to enter collaborative, individual, or personal notes for a meeting topic. Participants can also see when a note has been edited, what changes were made to a note, and who made the changes.
You can perform the following tasks for notes:
- Add a collaborative note
- Add an individual note
- Delete an individual note
- Add a personal note
- View the edit date for a note
- View the change history for a note
- Download topics and notes
To view the meetings and topics page, go to and then click the appropriate check-in on your home page.
| PERMISSION NAME | PERMISSION DESCRIPTION | CATEGORY |
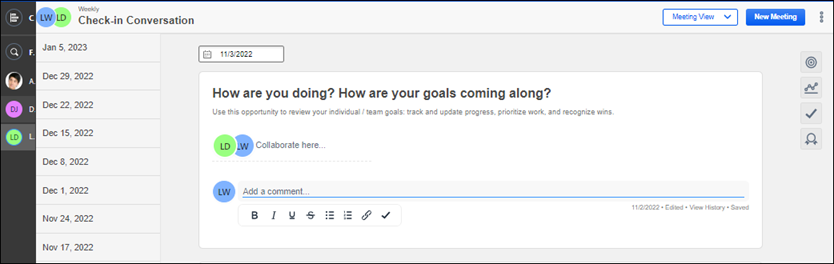
Note: All additions and changes made to this page are saved automatically.
Add a Collaborative Note
To add a collaborative note, click on the Collaborate here line and enter your note.
Collaborative notes can be modified or deleted by any participant in the meeting with appropriate permissions.
Add an Individual Note
To add an individual note, scroll down to your personal identifier for the appropriate topic and add your note. Individual notes can only be modified by the original writer.
Delete an Individual Note
You can delete any individual note that you created. Highlight the text and click the button on your keyboard.
Add a Personal Note 
To user personal notes, an administrator must enable the functionality. To enable, a system administrators with the Check-Ins Settings - Manage permission can go to and
To access the personal meeting note feature, select the note icon. The Personal Notes flyout opens.
- To create a personal note: On the Current Meeting tab, type your note(s). The note is automatically saved. Notes are accessed on the Current Meeting tab only on the day it is created. After that, it displays on the Previous Meeting tab.
- To edit a previous note: Select the Previous Meetings tab. Select a date range to filter the notes. Click the appropriate note to edit it. Click when you are done editing. Note: For filtering, there is a range limit of 12 months.
Personal notes are only visible to the writer of the note. Users can view or edit their previous personal notes at any time. The previous notes for the last three months are visible by default.
Date/Edited
The following fields appear under a note when it is edited:
- The date field shows when the last edit was made.
- Edited indicates the note has been edited.
View History
This field only appears under a note if it is edited.
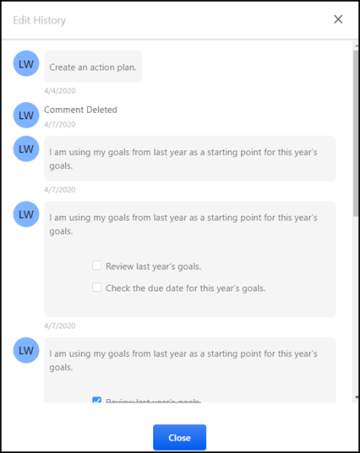
To view all changes for individual or shared notes, click the View History link. An Edit History page opens.
Download Topics and Notes
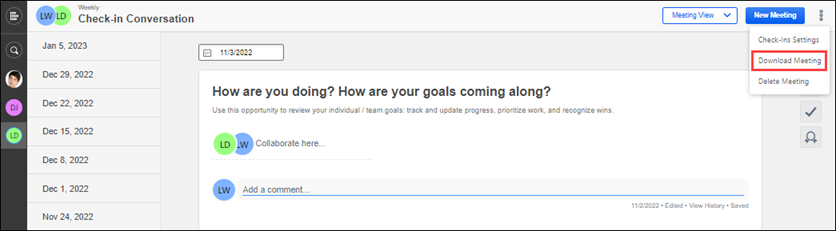
You can download all notes and topics for a selected meeting to a .pdf file. To download, click the ellipses, and then select Download Meeting. This option is only available in Meeting View.