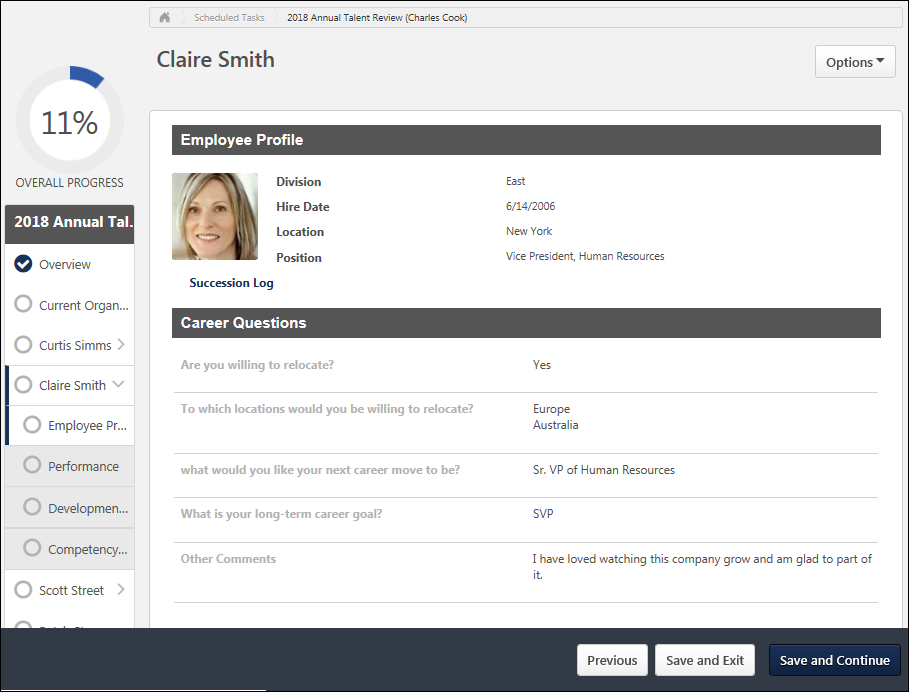Create SMP Template - Metric Sub-Step
The Metric sub-step uses a metric created from SMP Custom Metrics and allows the assessor to rate the identified metric.
To create an SMP Template, go to . Then, click the Add Template link.
| PERMISSION NAME | PERMISSION DESCRIPTION | CATEGORY |
| Succession Management Plan Templates - Manage | Grants ability to create and edit Succession Management Plan (SMP) templates for use in assessing talent (incumbents and successors) in SMP tasks. This permission cannot be constrained. This is an administrator permission. | Talent/Succession - Administration |
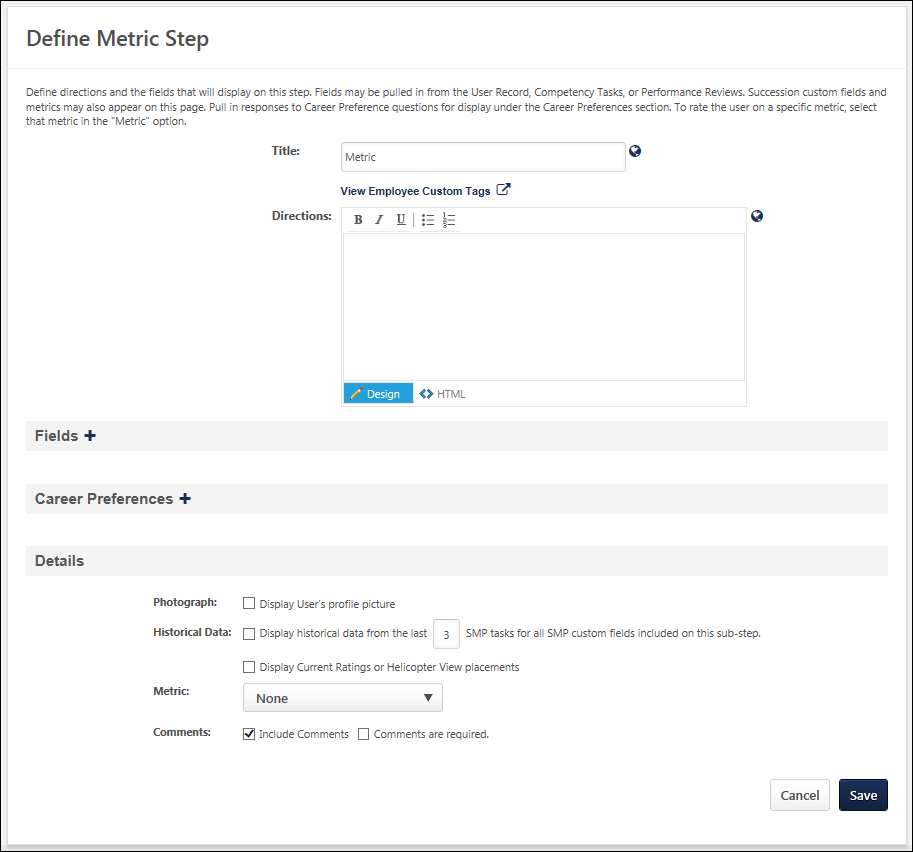
Enter the following information:
- Title - Name of the step, which is displayed to the assessor to indicate the current step. This field is required and the character limit is 50. If multiple languages are enabled for your portal, select the Translate icon to translate the field into other available languages.
- Directions - Explain or direct the user. This field has standard formatting options and accepts HTML. The character limit is 3000. If multiple languages are enabled for your portal, select the Translate icon to translate the field into other available languages.
Fields
Select which user field data is displayed for each person included in the step to present a complete profile of the employee based on their current role in the organization. Some fields simply display information about the employee, while others require input from the assessor. The available types of fields are as follows:
-
Resume Fields - This includes all sections configured for the resume in Career Center. Selecting these fields displays the value of that section of the employee's resume. Note: In order for the selected field to display a value, it is important that the employee complete their resume before the SMP task is deployed. Otherwise, no information is displayed for that employee when viewed by the assessor.
-
SMP Metric Fields - All standard and custom metric fields are available. This collection of rating scales and supplemental questions make up the various ratings profiling the employee within the SMP task.
Manage Fields
- Add fields - Click the plus icon to the right of the Fields heading. The added fields appear in the Fields section.
- Reorder fields - Drag and drop fields into the desired order.
- Modify display name - Enter a new name.
- Translate - Click the globe icon to translate the field into other available languages.
Career Preferences
Include any Career Preference questions from the Career Center to include in the template.
Add career preferences - Click the plus icon to the right of the Career Preferences heading. A pop-up appears displaying all questions that have previously been configured in career preferences from the Career Center. Note: In order for the selected question to display a value, it is important that the employee complete their career preferences before the SMP task is deployed. Otherwise, no information is displayed for that employee when viewed by the assessor. The added questions appear in the Career Preferences section.
You can reorder, move, and remove questions.
Details
Construct the overall Profile step in the template. The following options are available:
- Photograph - Select this option to display the employee's photograph in the sub-step.
- Historical Data - This option works in conjunction with the Metric option. Select this option to display information from the past SMP tasks in which the employee was included. In the field, enter the number of past tasks to include. You must then select the appropriate metric to include from the Metric drop-down list.
- Display Current Ratings or Helicopter View placements - Select this option to allow Current Ratings or Helicopter View placements to appear in the History pop-up within the SMP task.
- Metric - This option works in conjunction with the Historical Data option. This drop-down includes all available SMP rating scales, SMP formula metrics, and SMP metric grids that have been previously created in SMP Custom Fields and Metrics. If the Historical Data option is selected, you may select a metric from which the past assessments for the employee will display to the assessor.
- Comments - Select the Include Comments option to include a Comments field for the assessor to provide comments related to the sub-step. Select the Comments are required option to require the assessor to add comments.
- Grid Override - This option is only available when a Metric Grid is selected from the Metric drop-down list. Select this option to allow the assessor to override the calculated positions in the metric grid. This enables the assessor to move the employee to a spot on the grid that may be more suited to their placement in the organization based on outlying factors that may not be reflected in the SMP task.
Save/Cancel
- Click to save any changes.
- Click to discard any unsaved changes.
Sample Metric Sub-Step within Profile Step