When using a sample template as a basis for your own template, be aware that tags may vary from portal to portal. Be sure that the tags used in your template exist within your system.
The SMP PowerPoint Template Report output uses the same sort logic as the system UI. For example:
- Awards, Certifications, and Licenses are sorted by Date Received.
- Education is sorted by Highest Degree, then Degrees in Progress, then Graduation Date.
- Competency is sorted by Current Skill, and then Last Date Used.
- Key Accomplishments are sorted by Current Accomplishments, and then Start Date.
The following is an example of a basic successor template:
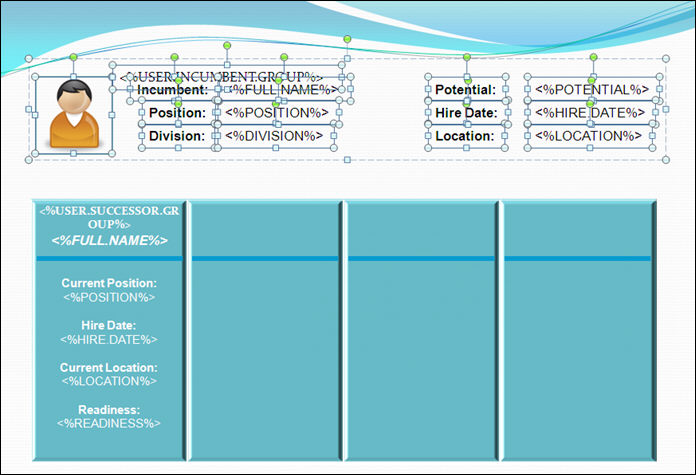
The text color, table color, and background design are controlled by PowerPoint options.
The incumbent area appears at the top. The labels and tags are individual text boxes, but they are grouped together. A graphic is the placeholder for the photo of the incumbent, which is also grouped with the various text fields. You must add a special tag in the incumbent area to denote it as the incumbent area. The required tag is <%USER.INCUMBENT.GROUP%>. Without this tag, the template does not work.
At the bottom of the page is the successor table.
- This sample table is one row deep and four columns wide. This means that a maximum of four successors may display per incumbent page.
- The data that is displayed for the successor is entered in the first cell of the table. The system knows to repeat the data pattern in succeeding cells for each additional successor named for the incumbent. The labels and tags are typed directly into the table cell. Do not use text fields inside the table.
- Photos cannot be included for successors.
- You must add a special tag in the successor area to denote it as the successor area. The required tag is <%USER.SUCCESSOR.GROUP%>. Without this tag, the template does not work.
Only one incumbent may appear per PowerPoint slide. On this template, up to four successors can be displayed on the slide due to the table having four columns. In this example, if an incumbent has more than four potential successors named in the task, a second slide is produced for the incumbent to list the additional successors.
The following is an example output based on the template from above. Notice that the graphic icon is replaced by the user's photo from the portal. The labels appear as entered, and the tags are replaced with the values represented by the tags for the particular users.
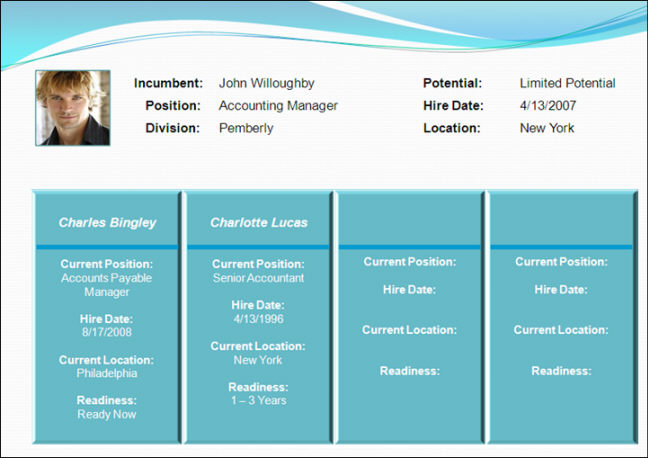
In this example, only two successors are listed in the table, though the labels still appear in the remaining columns. When using labels, this is unavoidable so you must not use labels in order for the remaining columns to be blank. However, this would also remove the labels from the first two columns.
Here is an additional sample successor template layout. In this example, the PowerPoint slide is set to display in Portrait layout.
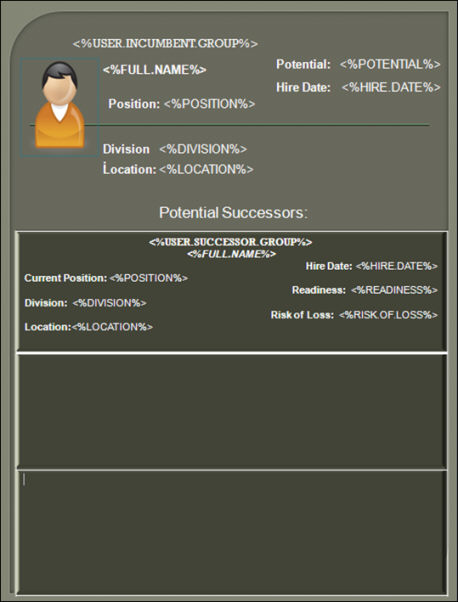
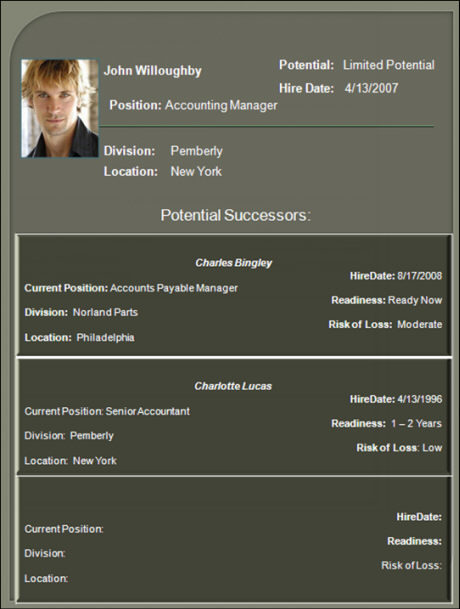
Note: If there are labels with different font properties such as color, place them on different lines, as illustrated in the images above.