Use the Co-Planners page determine the co-planner for the assessors. Co-planners are able to plan for the same positions as the original assessor. Default co-planners are assigned to each task on a nightly basis, but the assignment is a one-time assignment; if new users are added to the task after the initial assignment, default co-planners are not assigned to the newly added users. Adding and allowing co-planners is optional.
You can add, configure, edit, and remove default co-planners for a task.
The options that are available differ if the job pool task is assigned based on assessor or position to be planned. This setting is configured on the Availability page. See SMP Job Pool Task - Create - Step 2 - Availability.
To create a Succession Management Planning (SMP) task, go to . Then, click the Add SMP Task link.
| PERMISSION NAME | PERMISSION DESCRIPTION | CATEGORY |
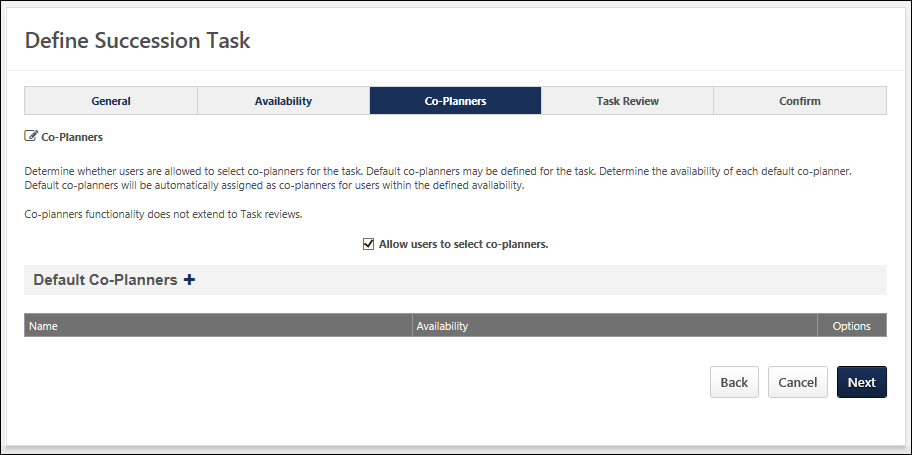
Assessor Based Assignment
When creating a job pool task that is assigned by assessor, administrators have the option to allow assessors to select co-planners. Administrators can also add default co-planners and define which users or OUs the co-planner can see in the job pool task.
Allow users to select co-planners
Select this option to allow assessors who are assigned the job pool task to select co-planners to help them complete the task. This option is selected by default.
Note: If co-planners are enabled for the task, be aware that co-planners must have the Succession - Succession User Search permission in order to search for and add potential successors.
Default Co-planners
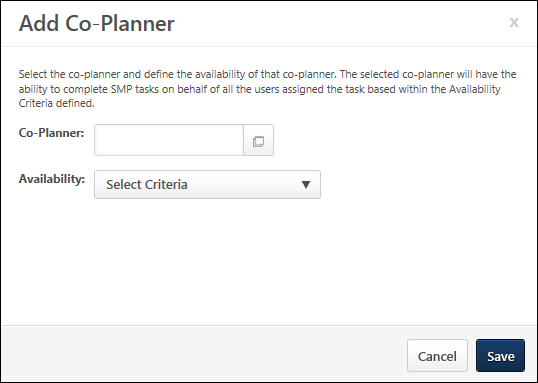
This section enables administrators to add and configure default co-planners for the task.
Add Default Co-planner
Adding co-planners is optional.
To add a co-planner:
-
Click the plus icon next to Default Co-Planners. The Add-Co-Planner pop-up opens.Default co-planners are automatically set as co-planners based on availability, regardless of whether or not the assessors are able to select their own co-planners.
-
Click the Co-Planner field to select specific co-planners.
-
Click the Availability drop-down to set the availability for the co-planner by OU. The selected co-planner is set as the co-planner for all assessors within the corresponding availability.
-
Click .
Default co-planners appear in the Default Co-Planners section. You can add, edit or delete co-planners by selecting the appropriate icon in the Options column on the Define Succession Task page.
Edit Default Co-planner
To edit the availability for which the user is a default co-planner, click the Edit icon in the Options column. This opens the Add Co-Planner pop-up from which the availability can be modified.
Remove Default Co-planner
To remove a user as a default-co-planner, click the Remove icon in the Options column.
Next
Click Next to proceed to the Confirm step. See SMP Job Pool Task - Create - Step 5 - Confirm.
Position to be Planned Assignment
When creating a job pool task that is assigned by position to be planned, administrators have the option to allow Plan Owners to select co-planners. Administrators can also add default co-planners and define which positions the co-planner can see in the job pool task.
Allow Plan Owners to select co-planners
Select this option to allow the Plan Owners who are assigned the job pool task to select co-planners to help them complete the task. This option is selected by default.
Note: If co-planners are enabled for the task, be aware that co-planners must have the Succession - Succession User Search permission in order to search for and add potential successors.
Default Co-planners
This section enables administrators to add and configure default co-planners for the task.
Add Default Co-planner
To add a default co-planner, click the plus icon to the right of the Default Co-planners heading. This opens the Add Co-Planner pop-up with the following fields:
- Co-Planner - To select a default co-planner, click the Select icon in the Co-Planner field. This opens the Select User pop-up. Only one user can be selected. The selected user appears in the Co-Planner field.
- Positions - This field displays all of the position OUs that were selected in the Availability step. Select the checkbox next to the positions for which the selected user will be a default co-planner. At least one position must be selected.
After making the appropriate selections, click to save the co-planner. The co-planner now appears in the Default Co-Planner section along with the positions for which the user is a default co-planner.
Edit Default Co-planner
To edit the positions for which the user is a default co-planner, click the Edit icon in the Options column. This opens the Add Co-Planner pop-up from which the selected positions can be modified.
Remove Default Co-planner
To remove a user as a default-co-planner, click the Remove icon in the Options column.
Back/Next
- Click to return to the previous page.
- Click Next to proceed to the Confirm page. See SMP Job Pool Task - Create - Step 5 - Confirm.