Display training progress information for your direct reports. The data filters refer to the date the training was requested/assigned (except for Events/Sessions, in which case the filter refers to the session start date for the event that to which the user is assigned).
| PERMISSION NAME | PERMISSION DESCRIPTION | CATEGORY |
Filters
- Date Criteria - click on calendar icon
 or enter a Date range (From/To) in the field. Note: Date Criteria is always implemented using UTC (Coordinated Universal Time).
or enter a Date range (From/To) in the field. Note: Date Criteria is always implemented using UTC (Coordinated Universal Time). - Training Type - Check each training type to include it in the report.
- From the drop-down list, select the appropriate languages to only include training items that are available in the selected languages. At least one language must be selected. When multiple languages are selected, the report includes LOs that match one of the selected languages as well as the other criteria. At the top of the drop-down list, all selected languages are displayed. The drop-down list only displays the languages that are available to the user. Select the All Languages option to select all available languages.
- Options:
- Hide Archived Training - check to hide archived training
- Include Indirect Subordinates - check to include indirect subordinates. Note: For users who have been given permission to run this report via the Shared Permissions functionality, this box must be checked in order for report data to display on the delegated/shared users.
- Display:
- All Training - check to include all training
- Assigned Training - check to include assigned training
- Include Removed Training - check to include training that was removed from users transcript
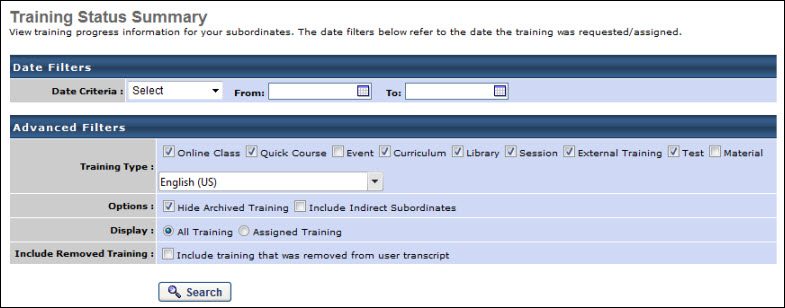
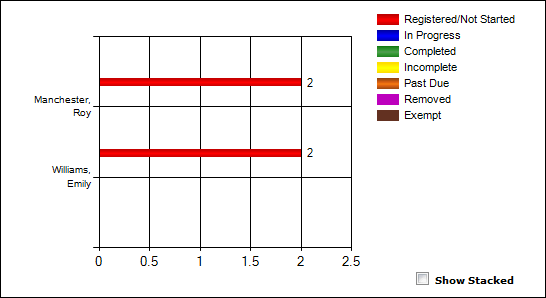
Registered/Not Started - red bar displaying the number of training items with the following statuses:
- Pending Approval
- Approved
- Denied
- Cancelled
- Exception Requested
- Waitlisted
- Waitlist Expired
- Registered
- Registration Pending
- Pending Prerequisite
- Or any of the above status with Past Due appended
In Progress- blue bar displaying the number of training items with the status:
- In Progress
Completed - green bar displaying the number of training items with the following statuses:
Incomplete - yellow bar displaying the number of training items with the following statuses:
- No Show
- Withdrawn
- Incomplete
- Failed
- Or any of the above statuses with Past Due appended
Past Due - brown bar displaying number of training items with the following statuses:
- Past Due
- Or any of the above statuses with Past Due appended
Removed - purple bar displaying the number of training items that have been removed from the user's transcript.
Exempt - brown bar displaying the number of training items with the status:
- Exempt
Clicking on a status bar for a particular user will filter the search results to only display records for that user that fall in that status category in the Search Results table. The bar graph, however, will not change. Clicking on the View All Status link next to the bar chart will show all the search results that meet the search criteria (without limiting it to one user and one status).
- For example, clicking on the Completed section of a particular user will refresh the page showing the same bar graph but a with different search results table.
- In the detailed view, a View All Statuses link appears next to the bar graph. Clicking on this link refreshes the page to show the summary of all status categories, which is the default view. Please see Example 1.
- Click on the Show Stacked checkbox, the page will refresh to show a stacked count version of the bar graph. Please see Example 2.
Example 1: View All Statuses link
Click on the View All Statuses link to return to the default view.
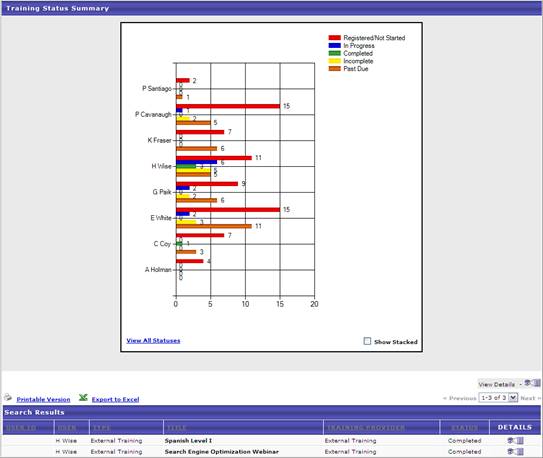
Example 2: Show Stacked Version
Click on the Show Stacked checkbox to view the bar graph in the Stacked Version
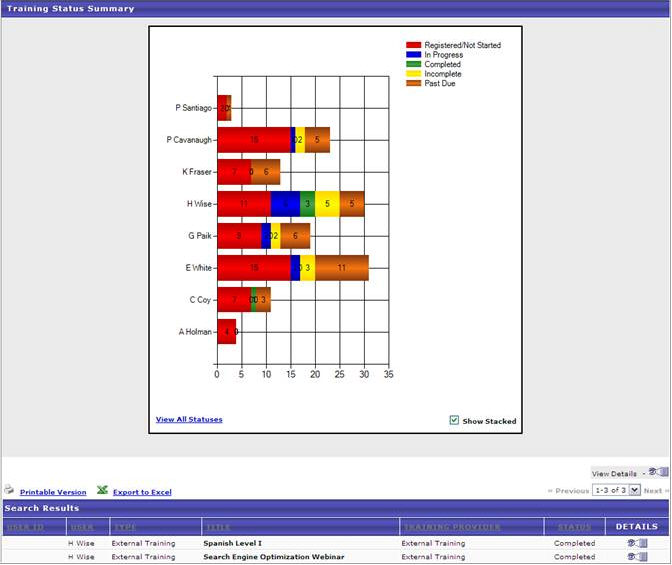
Output
Considerations
This report should not be delegated, as it is designed to only show the user's own subordinates in the results. If the report is delegated, the user to whom it is delegated will not see the delegating user's subordinates in the output.