This report displays adjustments for base, bonus, and/or equity for employees within a compensation task. For all employees in the report criteria, the report will display the current compensation, the adjustment amount, and the new compensation for salary, bonus, RSA, ISO, and NQO compensation from a specific task. This report will only report on compensation plans that have been submitted for approval. This report can be run across multiple compensation tasks. This report can report on off cycle tasks. LTI Awards will be included in this report. For RSA, ISO, and NQO, the administrator will have the option of pulling in the grant amount, award amount, or both. Custom bonus components can be selected for inclusion in this report.
To access the Compensation Adjustment report, go to . Under the Compensation tab, select the Compensation Adjustment Report link.
| PERMISSION NAME | PERMISSION DESCRIPTION | CATEGORY |
Criteria
User Criteria
| Filter | Description |
|---|---|
| User Criteria |
Limit report output to the users matching the specified user criteria. |
Advanced Criteria
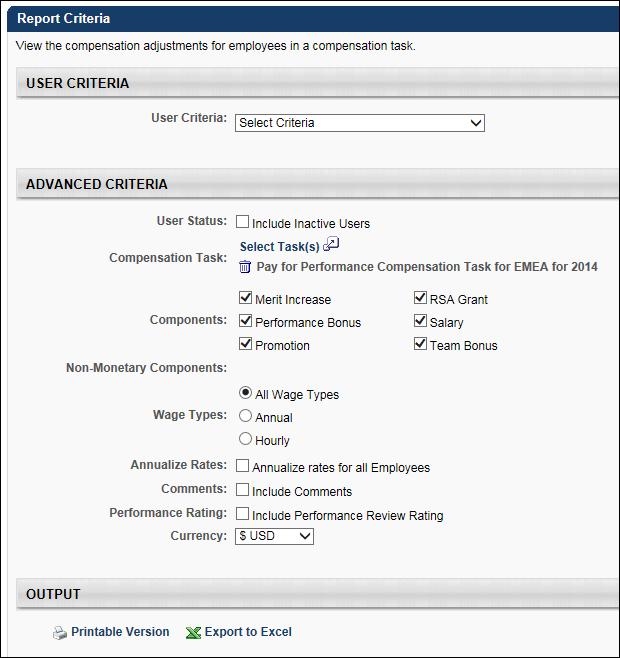
Output
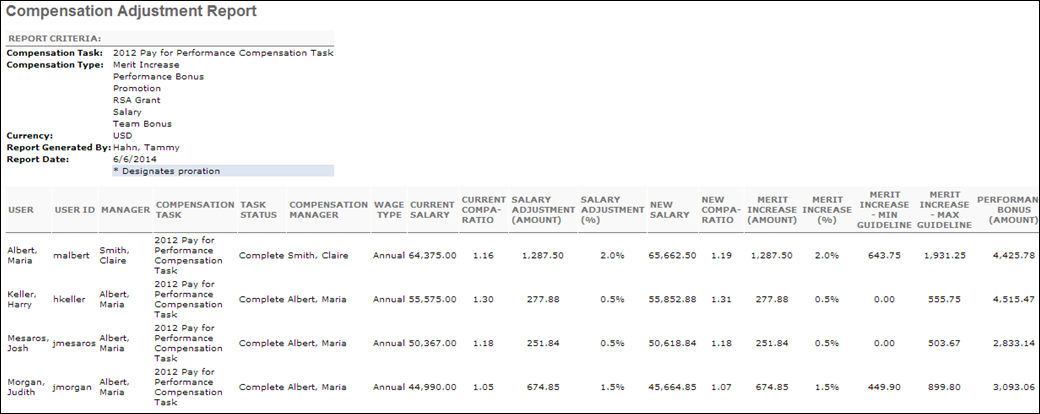
Each of the selected components and non-monetary components are displayed as separate columns.
Users are displayed as a separate row. By default, the report is sorted by user last name, and then first name.
The report output contains the following information:
Non-Allocation Based Data
- User - This displays the user's name (Last Name, First Name).
- User ID - This displays the user's ID.
- Manager - This displays the user's manager's name (Last Name, First Name).
- Compensation Task - This displays the corresponding compensation task name.
- Task Status - This displays the status of the corresponding compensation task.
- Compensation Manager - This displays the name of the compensation manager (Last Name, First Name) for the corresponding compensation task.
- Wage Type - This displays the user's wage type (Annual or Hourly).
- Performance Rating - This displays the employee's most recent performance review score at the time of the compensation task. This column is only included if the Performance Rating option is selected in the Advanced Criteria section.
- Performance Rating (%) - This displays the employee's most recent performance review rating at the time of the compensation task as a percentage. This column is only included if the Performance Rating option is selected in the Advanced Criteria section.
Salary Component Related Data
The following columns are included in the report output only if the Salary component is selected in the Components field in the Advanced Criteria section. For components that are prorated, the corresponding cell appears with a light blue coloring.
Note: Monetary values are displayed in the currency that is selected from the Currency drop-down in the Advanced Criteria section. The currency's default precision is applied if the employee's wage type is Annual or if the employee's wage type is Hourly and is annualized. The currency's hourly precision is applied if the employee's wage type is Hourly and is not annualized.
- Current Salary - This displays the employee's current salary at the time of the compensation task.
- Current Compa-Ratio - This displays the employee's current compa-ratio at the time of the compensation task prior to any allocations granted during the task. This value uses two decimal places of precision.
- Salary Adjustment (Amount) - This displays the employee's total base salary increase for the compensation task.
- Salary Adjustment (%) - This displays the employee's total base salary increase as a percentage of their current salary for the compensation task.
- New Salary - This displays the employee's new salary after allocations from the compensation task.
- New Compa-Ratio - This displays the employee's new compa-ratio after allocations from the compensation task.
Additional Component Related Data
The following columns are included in the report output for the components that are selected in the Components field in the Advanced Criteria section. The components are displayed in alphabetical order. For components that are prorated, the corresponding cell appears with a light blue coloring.
Note: Monetary values are displayed in the currency that is selected from the Currency drop-down in the Advanced Criteria section. The currency's default precision is applied for non-base type components and base type components that are not included in the base salary. For base-type components that are included in the base salary, the currency's default precision is applied if the employee's wage type is Annual or if the employee's wage type is Hourly and is annualized; the currency's hourly precision is applied if the employee's wage type is Hourly and is not annualized.
- <Component> (Amount)/(Shares) - This displays the employee's allocated amount for the component in the compensation task. "Shares" is displayed for equity components awarded in shares, and "Amount" is displayed for all others. This column appears for all components.
- <Component> (%) - This displays the employee's component allocation as a percentage of their current salary for the compensation task. This column appears for all components, except for equity components that are allocated in shares.
- <Component> - Target - This displays the employee's component target amount for the compensation task. This uses the organization's default precision. This column appears for non-target bonus and equity components, except for equity components that are allocated in shares.
- <Component> - % Attained - This displays the employee's component allocation as a percentage of its target for the compensation task. This column appears for non-target bonus and equity components, except for equity components that are allocated in shares. This value cannot be calculated if the component target is set to zero.
- <Component> - Min Guideline - This displays the employee's minimum guideline for the component for the compensation task. This column appears for all components, except for Lump Sum and Promotion.
- <Component> - Max Guideline - This displays the employee's maximum guideline for the component for the compensation task. This column appears for all components, except for Lump Sum and Promotion.
Non-Monetary Components Data
Non-monetary components are displayed in alphabetical order after new compa ratio. The most recent selected value in the task displays in the report cell.
The section will not display if no tasks in the report have non-monetary components.
Comments Data
The following columns are included in the report only if the Comments field is selected in the Advanced Criteria section.
Each column displays the comments that are submitted for the employee on the corresponding tab on the compensation task. Newest comments are displayed first. Each comment appears on a separate line in the same row of the output. This includes the first and last name of the user who submitted the comment, as well as the comment date and text.
A Comments column appears for each tab that is included in the compensation plan, regardless of whether any comments were added.