Reporting 2.0 - Sort Report
The sort feature lets you define how the data in your report should be sorted. By adding sorting to the report fields, you can define which column the data should be sorted on first, and so forth, in the report output. You can add up to five columns to sort on.
The report can be sorted by using the option in the Sort panel or by sorting from the Preview tab.
To access Reporting 2.0, go to
For more information about Reporting 2.0 permissions, see the following:
- Permissions in Reporting 2.0 - This provides detailed information about Reporting 2.0 permissions.
- Permissions List - This provides the list of permissions and their relationships so that you know which permissions users need to have to create and view reports.
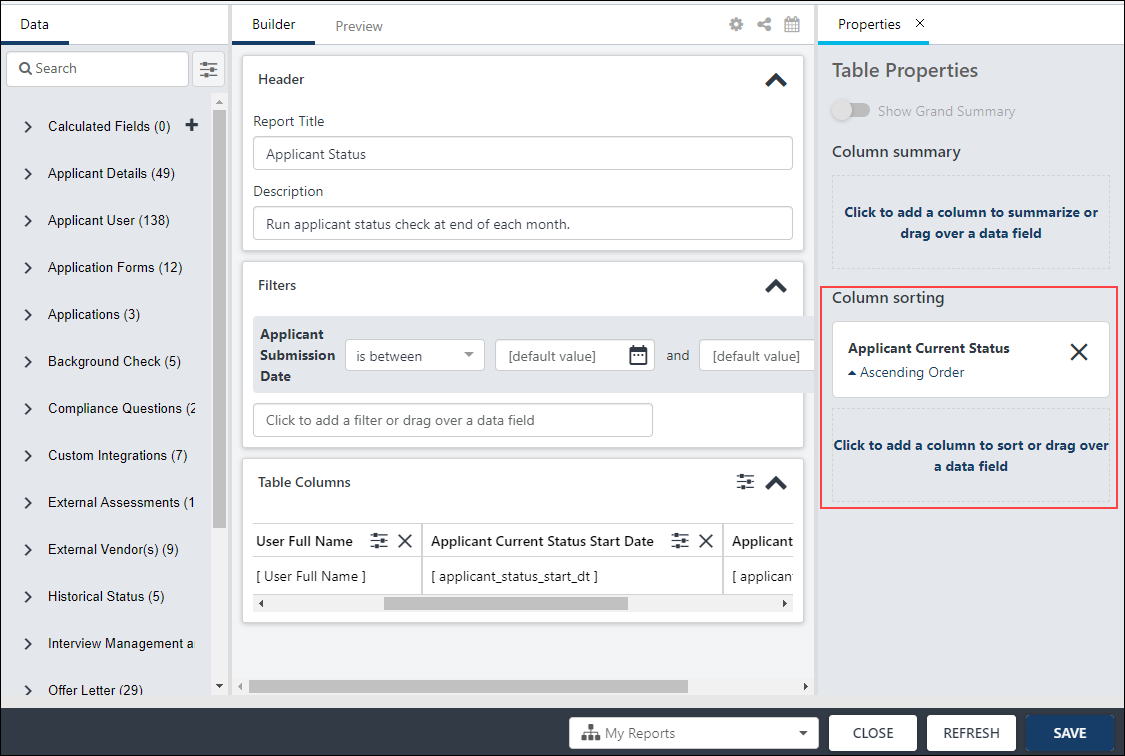
Sort from Table Properties > Column Sorting
Sorting the report from the Column sorting section in Table Properties is the recommended method for creating a sort order for your report.
To sort the report:
- Click the Show Table Properties icon
 in the upper-right corner of the Table Columns section. This opens the Table Properties panel.
in the upper-right corner of the Table Columns section. This opens the Table Properties panel. - Add up to five fields by which you want to sort the report. You can do this by dragging a field from the Table Columns section. Or, click Click to add a column to sort. This opens a search fields option, where you can search for and select the fields by which you would like to sort the report. Once selected, the fields appear above the search option.
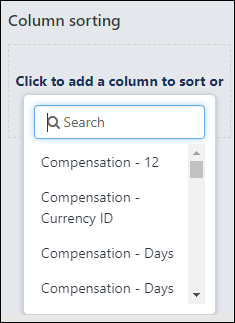
- Keep the data sorted in ascending order, or click the arrow to the left of Ascending Order to switch to descending order.
- Change the sort order by clicking and dragging the field below or above another field in the sort order. This is optional.
- Remove a field from the sort by clicking the X to the right of the field. This is optional.
- Click to refresh the data in the report.
Once you are finished sorting, click to save the report.
Sort from the Preview Tab
You can also sort the report directly from the Preview tab. However, changes you make to the columns will overwrite the sort order you created in the Sort panel. For this reason, it is a best practice to use the Sort panel to sort the report.
To sort from the Preview tab:
- Click the name of a column (the field name) to sort the report by that field.
- The sort order automatically changes to sort by the column you selected. Notice that the column sorting information in the Sort panel changes to show the column name you selected. If you had a sort order already configured in the Sort panel, those settings are overwritten by manually changing the sort order on the Preview tab.
- The sort order is Ascending by default. Click the column name or click the arrow to the right of the column name to change the sort order to Descending.
- Click the column name three times to remove the column from the sort.
Once you are finished sorting, click to save the report.
Tip: You can also use the Shift key on your keyboard to add up to 5 columns to sort. Click a column header, hold the shift key, and click another column header to add it as the next level. Remember that the 3rd click will remove that column from sort. All changes to sort from Table Columns will be reflected in the Sort Panel.