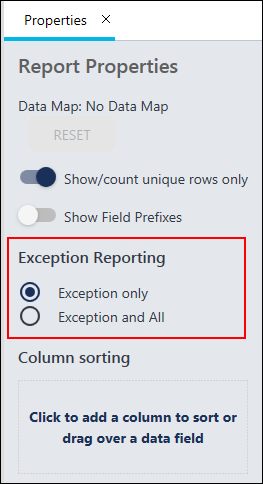Exception filters are supported for several report types within Reporting 2.0. With exception filters, you can include or leave out certain data so that your report provides the results you need. For example, you can generate a list of every user in the system and find out whether or not they completed a specific training.
To access Reporting 2.0, go to
Exception filters are only available to users who have the Reporting 2.0 permissions needed for User, Training, Transcript, Performance, or Development Plan reports.
For more information about Reporting 2.0 permissions, see the following:
- Permissions in Reporting 2.0 - This provides detailed information about Reporting 2.0 permissions.
- Permissions List - This provides the list of permissions and their relationships so that you know which permissions users need to have to create and view reports.
What Is the Benefit of Exception Filters?
The majority of reports let you combine user data with other data, such as finding out who has taken what training. This makes it difficult to find out who has not taken training or to find other information that is not yet on the user record. Other reports, such as the Training Report, do not contain any user data. Exception filters let you create reports to find the exceptions, i.e., people who have or have not done something.
Exception filters are also beneficial for compliance purposes. A common use case for reporting is to find out who has and has not completed training.
What Exception Filters Are Available?
The Exception Filters section has a preset list of standard fields that are available to use as an exception, such as Training Title.
The following Performance Review fields are available as exception filters:
- Competency Name
- Completion Date
- Expiration Date
- Goal Assignment
- Goal Rating Score
- Goal Rating Title
- Goal Target Date
- Goal Title
- Performance Review Due Date
- Reopened
- Review Period Start Date
- Section Name
- Sign-off Declined
- Step Reviewer ID
- Step Reviewer Name
- Step Status
- Step Title
- Task Final Rating
- Task Final Rating Text
- Task Name
- Task Raw Rating
- Task Raw Rating Text
- Task Status
- Task User Title
The following Development Plan fields are available as exception filters:
- Dev Plan Action Step
- Dev Plan Action Step Due Date
- Dev Plan Action Step Progress
- Dev Plan Activity Type
- Dev Plan Approval Date
- Dev Plan Category
- Dev Plan Date Created
- Dev Plan Description
- Dev Plan Due Date
- Dev Plan Is Primary
- Dev Plan Objective
- Dev Plan Objective Progress
- Dev Plan Progress
- Dev Plan Status
- Dev Plan Template Title at Plan Creation
- Dev Plan Title
The following Training fields are available as exception filters:
- Course Code
- Course Publication Title
- Created By (Name)
- Created By (User ID)
- Curriculum Title (Training)
- Curriculum Version (Training)
- DMS Status
- Equivalent Subject
- Equivalent Training Object ID
- Equivalent Training Title
- Equivalent Training Version
- Event Number
- Inside Curriculum
- Interest Tracking Allowed
- Keyword
- Language Equivalent Training Object ID
- Language Equivalent Training Title
- Language Equivalent Training Version
- Last Modified By
- Last Modified By (User ID)
- Last Modified Date
- Latest Version
- Material Type Active
- Material Type Name
- Material URL
- Max score
- Mobile Compatible
- Multiple Session Enrollment Allowed
- Number of Attempts Allowed (Tests)
- Product/Commodity Code
- Session Cost
- Session Cost Type
- Training Created Date
- Training Deactivation Date
- Training Description
- Training End Date
- Training Hours
- Training ID
- Training Locator Number
- Training Max Registration
- Training Min Registration
- Training Object ID
- Training Provider
- Training Purpose
- Training Reference Number
- Training Reg Deadline
- Training Start Date
- Training Status
- Training Subject
- Training Title
- Training Type
- Training Version
The following Transcript fields are available as exception filters:
- Archived from Transcript?
- Assigned
- Available Date
- Cancellation Reason
- Completed SCOs %
- Curriculum Completion Percentage
- Exempted By(ID)
- Curriculum Latest Registration?
- Curriculum Title (Transcript)
- Curriculum Version (Transcript)
- Exemption Date
- From Training Plan?
- Greatest Registration Number
- Last Transcript Status Change Date
- Latest Registration Number?
- Registration Number
- Removal Reason
- Removed from Transcript?
- Required
- Session Withdrawal Date
- Suggested
- Transcript Assigned Date
- Transcript Completed Date
- Transcript Due Date
- Transcript Due Date (Curriculum)
- Transcript Edited By (User ID)
- Transcript Edited Date
- Transcript Last Modified Date
- Transcript Registration Date
- Transcript Removed Date
- Transcript Score
- Transcript Status
- Transcript Status (from Curriculum)
- Transcript Status Group
- Transcript Time in training (min)
- User's Course Review
- Withdrawal Reason
Where Can I Find the Exception Filters Section?
To use exception filters, you will need to add the Exception Filters section to the Builder tab each time you would like to add exception filters to a new report. To do this:
- Make sure you are building a report type that has exception filters available, which includes Transcript, Performance Review, and Development Plan reports.
- Make sure you have not added any fields from any other field group to your report, as you will not be able to build an exception report until you have removed these fields.
- Click the cog wheel
 on the Builder tab.
on the Builder tab. - Check the Exception Reports box from the drop-down. The Exception Filters section will now appear on the Builder tab.
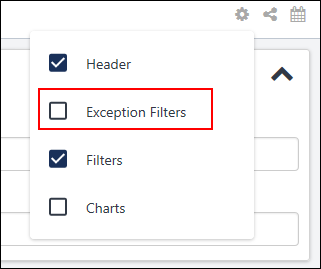
How Do I Add Fields to the Exception Filters Section?
You can add fields as exception filters by doing one of the following:
- Click the box in the Exception Filters section and select a filter from the list. You can enter keywords in the box to search for the filter you need.
- Drag and drop a field from the Table Columns section to the Exception Filters section.
- Drag and drop a field from the Data panel to the Exception Filters section.
How Do I Configure Exception Filters?
With exception filters, you can narrow down your report results by finding who has and/or has not taken training.
Just like the filters in the Filters section, you can select an operator for each individual filter and define the value or values for the filters. For example, if you would like to find out which users completed a certain online course, you can:
- Add the Training Title exception filter
- Select the "is one of" operator
- Select the specific training on which you want to report
- Add the Transcript Status exception filter
- Select the "is one of" operator
- Select "Completed" and any other transcript status you would like to include
- Add the User Full Name, Training Title, and Transcript Status fields to the report
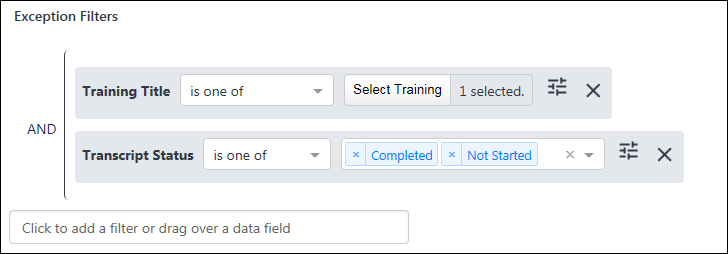
Properties for Exception Filters
Additional options are available in the Report Properties panel for exception filters.
The following options are available:
- Exception only - Select this option to only include users who have NOT taken the training.
- Exception and All - Select this option to include both users who have not taken the training AND who have taken the training.