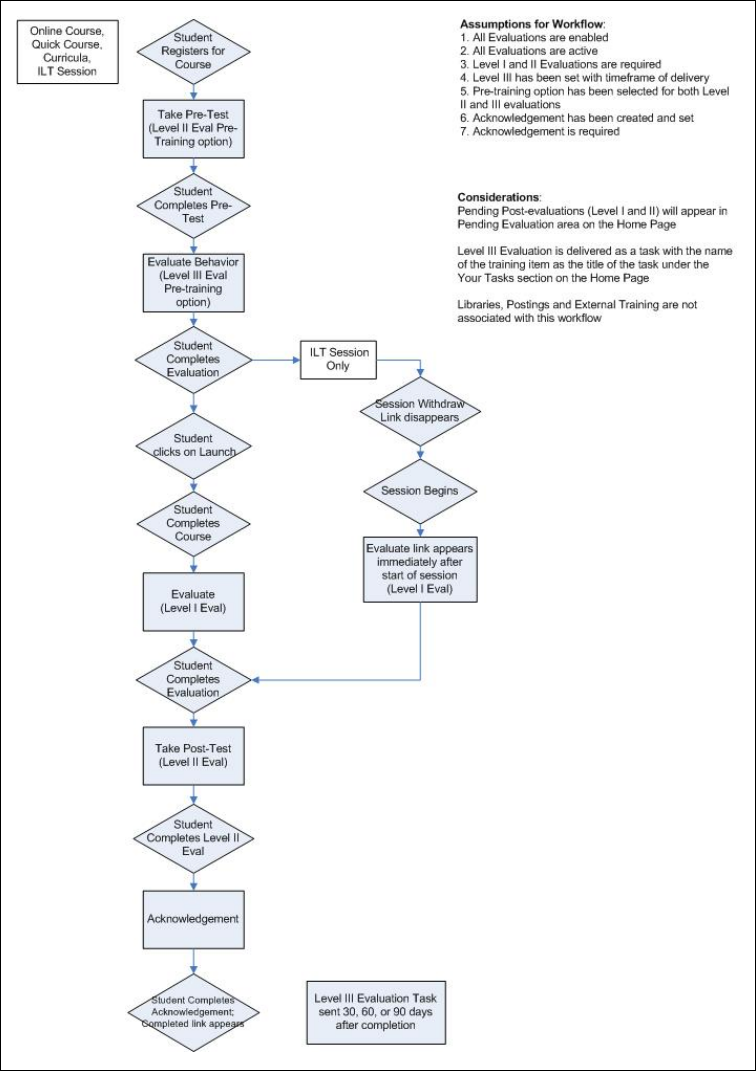Troubleshooting Guide - Level 1 Evaluations
Configuration
Level 1 Evaluations need to be built in Evaluation Administration before they can be associated to courses in the Course Catalog. Level 1 Evaluations must also be activated in Evaluation Preferences.
Activating a Level 1 Evaluation for Use with a Learning Object
- Go to .
The Modify Evaluations page will open. A list of evaluation types appears beneath the Level 1 evaluations.
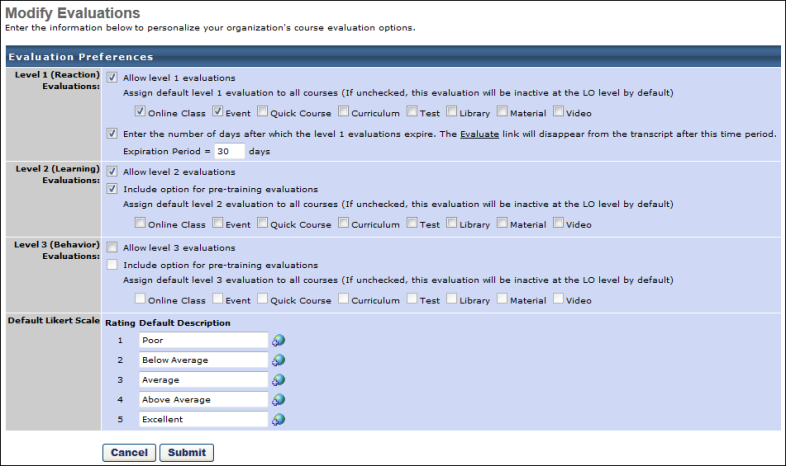
- Select the Allow Level 1 Evaluations option at the top of the screen.
- Select the learning object types with which the evaluation may be associated.
- Select the number of days until the evaluation expires.
After the evaluate link expires, the user's transcript status will move to Completed and the Evaluate link will disappear from the User Transcript.
- Click the button at the bottom of the screen.
Associating a Level 1 Evaluation with a Learning Object
Once the Evaluation has been activated it can be associated with a course by editing the learning object and using the options on the Evaluations tab.
- Go to .
The Catalog Management page will open.
- Click the Course Catalog link and search for the learning object you want to associate with the evaluation.
Note: Learning objects that are not included within the course catalog such as External Training, Postings, Forms, and Checklists cannot have an evaluation attached to them.
- Select the Edit action for the learning object to open the Edit screen.
- Locate and click the Evaluations tab on the far right.
- Choose from the options on the Evaluations tab.
Note: Evaluations that are set as Required in the Course Catalog will display a Pending Evaluation status on the User Transcript after completion of the associated training. Learners will not receive credit for the course in a curriculum or certification, or satisfy a requirement until the evaluation is completed or expired.
- Click the button to save your choices.
Evaluation Availability: With most learning objects (LOs), the evaluation is available to the user after the LO is completed. When an evaluation is used with an event session and not set as required, it is available to the user at the session start time. In the case of a multi-part session, it is available at the session start time of the final part. When an evaluation is used with an event session and set to required, the roster will need to be submitted before the learner can access the evaluation. They will need to be in a 'Pending Evaluation' status to Evaluate.
The Evaluate option on the User Transcript will disappear after the user has submitted their evaluation. Users will not be able to access their submitted responses.
Note: It is possible to see two similar "Evaluation is completed" Transcript History entries for a single evaluation completion if an evaluation was completed for a training which also had a Level 1 Evaluation required and was not expired at time of completion. For example:
- Completed by Cornerstone Admin (cesadmin) on 1/12/2022 8:59:39 AM Comments: Evaluation is completed
- Completed by Cornerstone Admin (cesadmin) on 1/12/2022 8:59:38 AM Comments: Evaluation is completed
Notes about Level 1 Evaluations attached to Sessions via ILT Administration
Evaluations for an ILT Session are always based on the Session settings, rather than the Event Level Settings. Events settings only control the default Evaluation settings that populate under the Session evaluations page when a new session is created.
When the Evaluate Option will Display on the User Transcript
- If the evaluation is not set as required, the Evaluate option will appear in the User Transcript at the session start time, regardless of whether the instructor has submitted a roster for the class.
- In the case of a multi-part session, the Evaluate option will appear on the User Transcript at the session start time of the final part.
- If the evaluation is set as required, the roster will need to be submitted, which will move the session transcript status to 'Pending Evaluation,' and will give the option to Evaluate.
- The Evaluate option will display on the User Transcript for sessions that show a Completed status on the transcript.
- In the case where a user has attended, but did not pass the session as indicated on the roster, the Evaluate option will display for a user in an Incomplete status.
- The Evaluate option is not displayed for users with a No-show status.
Additional Information
The following workflow displays the workflow within the system, as well as other assumptions and considerations for use of several types of evaluations.