Use the Snapshot General Preferences page to define the order, title, and preferences for each widget that appears on the Universal Profile - Snapshot page. The visibility of widgets on the Universal Profile - Snapshot page is determined by each user's permissions. The order in which the widgets appear may be affected by widget size, so the order in which widgets appear on the Universal Profile - Snapshot page may differ from the administrator-defined order.
Note: Widgets only appear in Snapshot General Preferences if the corresponding functionality is enabled in the portal. For example, the Succession widget is only available in Snapshot Preferences if Succession is enabled for the portal.
To access the Snapshot General Preferences page, go to .
| PERMISSION NAME | PERMISSION DESCRIPTION | CATEGORY |
| Snapshot Preferences – Manage | Enables administrator to access and edit the Snapshot Preferences page. This permission can be constrained by Employee Relationship, OU, and User's OU. This is an administrator permission. | Universal Profile |
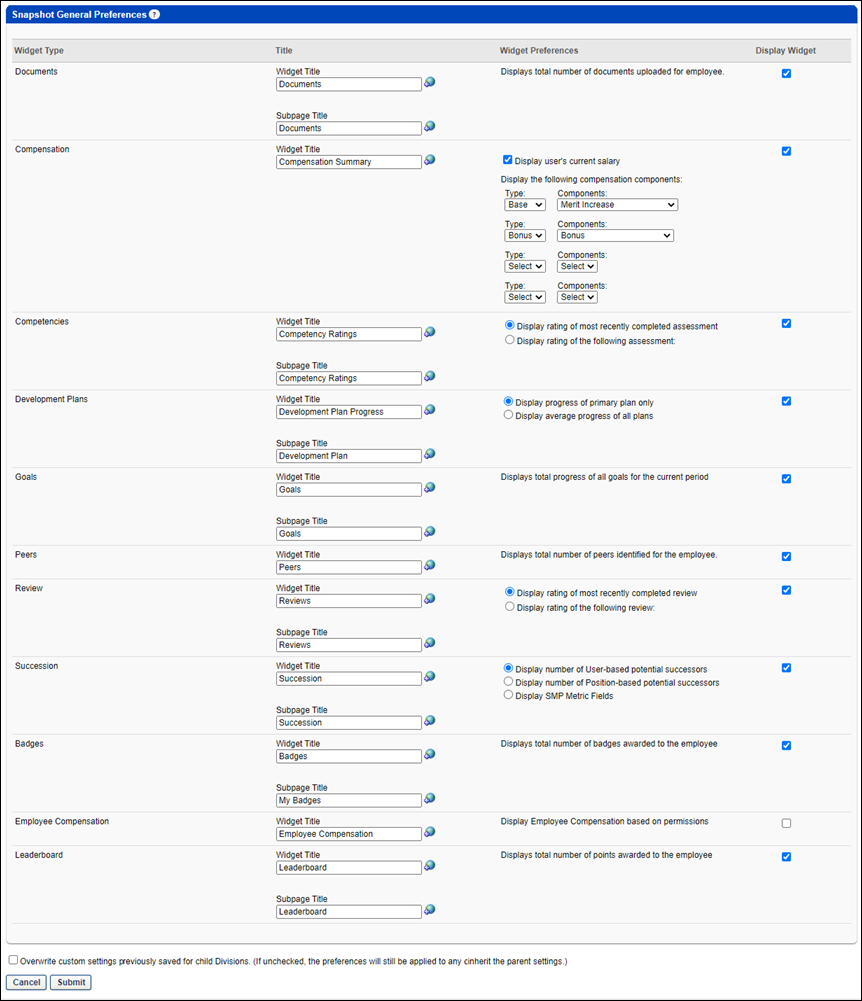
Widget Table
The widget table displays the following:
- Widget Type - The read-only name of the widget.
- Title - Displays the following:
- Widget Title - Enter the title that should appear at the top of the widget on the Universal Profile - Snapshot page. This field is required and the character limit is 50. If multiple languages are enabled for your portal, select the Translate icon to translate the field into other available languages.
- Subpage Title - Enter the title that should appear at the top of the subpage when the corresponding widget is clicked. For example, when the Succession widget is clicked, the Succession subpage opens. This field is required and the character limit is 50. Subpages are not available for all widgets. If multiple languages are enabled for your portal, select the Translate icon to translate the field into other available languages.
- Widget Preferences - Select the appropriate options for each widget.
- Display Widget - Select the appropriate checkbox for the widgets you want to appear on the Universal Profile - Snapshot page. Deselect a checkbox to hide a widget.
Widget Preferences
The available preferences vary for each widget type are as follows:
Documents
When enabled, the Documents widget displays the total number of documents uploaded for an employee.
Compensation
When enabled, the Compensation widget displays the user's Salary and up to four compensation components. Select the following for each component:
- Display user's current salary - Select this checkbox to display the user's current salary.
- Type - From this drop-down, select the component type that should be displayed (e.g., Base, Bonus, Equity). If a component type does not have any available components, then the component type is not available in the drop-down menu.
- Component - From this drop-down, select the specific compensation component that should be displayed. The available components correspond with the component type that is selected in the Type drop-down menu. For example, if Bonus is selected, then only bonus type components are available.
Competencies
When enabled, the Competencies widget displays the selected option:
- Display rating of most recently completed assessment - Select this option to display the overall rating from the user's most recently completed competency assessment.
- Display rating of the following assessment: - Select this option to display the user's overall rating for a specific competency assessment. You must click the pop-up icon
 to select the competency assessment task from which the user's overall rating should be displayed. When this option is selected, a competency assessment task must be selected.
to select the competency assessment task from which the user's overall rating should be displayed. When this option is selected, a competency assessment task must be selected.
Note: When the Competencies widget is enabled in Snapshot Preferences, disable the Competency Assessment Summary page for optimal implementation.
Development Plans
When enabled, the Development Plans widget displays the selected option:
- Display progress of primary plan only - Select this option to display the progress for the user's primary development plan.
- Display average progress of all plans - Select this option to display the average progress across all of the user's development plans.
Note: When the Development Plans widget is enabled in Snapshot Preferences, disable the Development Plans Summary page for optimal implementation.
Goals
When enabled, the Goals widget displays the total progress of all goals for the current period.
Note: When the Goals widget is enabled in Snapshot Preferences, disable the Goals page for optimal implementation.
Review
When enabled, the Review widget displays the selected option:
- Display rating of most recently completed review - Select this option to display the overall rating from the user's most recently completed performance review.
- Display rating of the following review: - Select this option to display the user's overall rating for a specific performance review. You must click the pop-up icon
 to select the performance review task from which the user's overall rating should be displayed. When this option is selected, a performance review task must be selected.
to select the performance review task from which the user's overall rating should be displayed. When this option is selected, a performance review task must be selected.
Note: When the Reviews widget is enabled in Snapshot Preferences, disable the Performance Reviews Summary page for optimal implementation.
Succession
When enabled, the Succession widget displays the selected option:
- Display number of User-based potential successors - Displays the number of potential successors for the user.
- Display number of Position-based potential successors - Displays the number of potential successors that have been identified for the selected user's current position.
- Display SMP Metric Fields - Displays the data from an SMP metric field. You must click the pop-up icon
 to select the SMP metric field that should be displayed. When this option is selected, an SMP metric field must be selected.
to select the SMP metric field that should be displayed. When this option is selected, an SMP metric field must be selected.
Note: When the Succession widget is enabled in Snapshot Preferences, disable the My Team > Succession page for optimal implementation.
Badges
When enabled, the Badges widget displays the number of badges the user has been awarded. This includes all types of badges (e.g., Feedback and Learning). The My Badges subpage enables users, managers, and administrators to view all of the badges awarded to the user.
Employee Compensation
When enabled, the Employee Compensation widget displays details of an employee's compensation based on assigned permissions.
Leaderboard
When enabled, the Leaderboard widget displays the number of points the user has been awarded from completing training, receiving training badges, and receiving positive feedback badges. The Leaderboard subpage displays a full leaderboard of users and their point totals.
Overwrite Settings
Select this option to overwrite custom settings for child division OUs. If you overwrite custom settings for child division OUs, the selected settings are applied to both new and existing child OUs. Any previously customized child OUs are updated with the selected settings.
- If there are no customizations to the child OU, then the parent OU customizations are applied to all child OUs.
- Overwrite custom settings checkbox setting
- If this option is selected, all child OU customizations are deleted from the database, which means the parent OU customizations will be applied to new and existing child OUs.
- If this option is unselected, all existing child OU customizations will remain unchanged, and any new child OUs will inherit the parent OU customizations by default.
- If a child OU has been customized to display any widgets, then regardless of the parent OU customizations, the child OU customizations are applied.
- If a child OU has been customized to hide all widgets, then parent OU customizations will take precedence and will be applied.
Change Widget Order
Drag and drop the widget types to determine the order in which the widgets are displayed on the Universal Profile - Snapshot page. A widget at the top of the list will appear first on the Snapshot page. Note: The order in which the widgets appear may be affected by widget size, so the order in which widgets appear on the Universal Profile - Snapshot page may differ from the administrator-defined order.
Submit/Cancel
- Click to submit any unsaved changes.
- Click to discard any unsaved changes.