The Snapshot Documents page enables users and managers to upload and store documents. For example, a user can store project documents in their own Snapshot Documents page. Also, managers can store performance or compliance documents for a subordinate within the subordinate's Snapshot Documents page within Universal Profile. When enabled, users can access the Snapshot Documents page by clicking the Documents widget on the Universal Profile Snapshot page.
The Folder Preferences page enables administrators to create, edit, and remove the document folders that appear on the Snapshot Documents page. Administrators can also customize the availability and visibility of each folder within Snapshot Documents. This enables administrators to determine for which users a folder is available on their Snapshot Documents page and which users have access to the folder for a specific set of users.
To create a Snapshot Documents Folder, go to . Then, click the button.
To edit a Snapshot Documents folder, go to . Then, select Edit from the Options drop-down ![]() for the appropriate folder.
for the appropriate folder.
| PERMISSION NAME | PERMISSION DESCRIPTION | CATEGORY |
| Snapshot Folder Preferences - Manage | Enables administrator to view the Folder Preferences Admin page and manage folder creation, access, and deletion for the Documents page within Universal Profile: Snapshot. This permission cannot be constrained. This is an administrator permission. | Universal Profile |
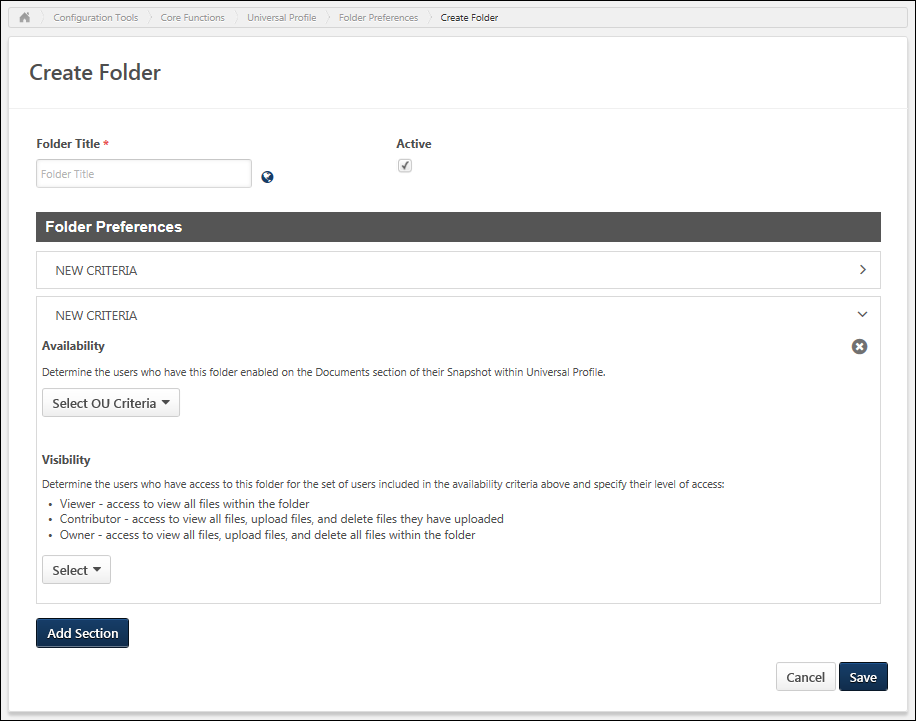
Enter the following information for the new folder:
- Folder Title - Enter the folder title up to 1,000 characters. This is required. The folder title may appear on the Snapshot Documents page when the folder is active. If multiple languages are enabled for your portal, select the Translate icon to translate the field into other available languages.
- Active - Select this option to make the folder active. When active, the folder may be available to users on the Snapshot Documents page. When the folder is inactive, it is never available to users on the Snapshot Documents page.
Folder Preferences
This section enables administrators to configure which users have the folder on their Snapshot Documents page within Universal Profile and which users can access the folder. Administrators can also configure what level of access the selected users have for the folder.
Folder Preferences Sections
Folder Preferences for a folder can be configured using multiple segments, which enables administrators to configure different visibility settings and different levels of access depending on whose folder is being accessed. For example, if you are creating a Performance Review folder that is enabled for all sales representatives, then this folder may be owned by the Performance Manager role. However, if you are creating a Performance Review folder that is enabled for the Executive team, then this folder may be owned only by the CEO since the data may be more sensitive.
Sections can be expanded or collapsed by clicking the section's arrow icon. This enables administrators to manage how much information is displayed on the page.
Add Section
To add an additional Folder Preferences section, click the button. A new section is added to the bottom of the page.
When a new section is added, the section header displays "New Criteria." Once the page is saved, the section header displays the section's availability settings. Displaying a relevant section header enables administrators to quickly identify a section when editing the section.
Remove Section
To remove a Folder Preferences section, click the Remove icon ![]() in the upper-right corner of the section. A confirmation pop-up opens to confirm the section removal.
in the upper-right corner of the section. A confirmation pop-up opens to confirm the section removal.
Removing a section removes all availability and visibility within the section. Users who are affected by the change in availability and visibility will notice the change as soon as the folder is saved. When availability and visibility are removed, the documents that are stored within the folder are not affected.
Availability
The Availability settings determine for which users the folder is available on their Snapshot Documents page within Universal Profile. If a folder is available for a user, this does not mean that the folder is visible to the user. The ability to view and upload documents to the folder is configured in the Visibility settings.
The Availability settings determine for which users the folder is available on their Snapshot Documents page within Universal Profile. If a folder is available for an organizational unit (OU), this means that documents can be stored on the Snapshot Documents page of users within the selected OU. Availability, in this instance, does not dictate who can access the folder; the ability to access the folder, for the set of users defined in the Availability section, is defined in the Visibility section. For more clarity, see the Use Case section below.
To add users to the folder's availability, select the appropriate option from the drop-down menu. Then, click the Select icon ![]() to select the appropriate organizational unit (OU), group, or user. Alternatively, administrators can also enter the OU, group, or user name in the field.
to select the appropriate organizational unit (OU), group, or user. Alternatively, administrators can also enter the OU, group, or user name in the field.
Select the Include Subordinates option to include any subordinate OUs, groups, or users in the availability.
To remove a selection from the Availability section, click the Remove icon ![]() to the left of the selection.
to the left of the selection.
Visibility
The Visibility settings determine which users have access to the folder for the set of users who are selected in the Availability section. These settings also determine what level of access the selected users have for the folder. Note: The visibility settings are always enforced, even if a link to a folder or document is shared with another user.
Visibility can be configured by employee relationship (e.g., Manager, Indirect Manager, Subordinates) or OU criteria (i.e., OU, group, or user). From the drop-down menu, select whether you are selecting an employee relationship or an OU, group, or user.
- When selecting an employee relationship, click the Select icon
 to select the appropriate relationship. Alternatively, administrators can also enter the relationship name in the field.
to select the appropriate relationship. Alternatively, administrators can also enter the relationship name in the field. - When selecting an OU, group, or user, select the appropriate option from the drop-down menu. Then, click the Select icon
 to select the appropriate OU, group, or user. Alternatively, administrators can also enter the OU, group, or user name in the field.
to select the appropriate OU, group, or user. Alternatively, administrators can also enter the OU, group, or user name in the field.
Select the Include Subordinates option to include any subordinate OUs, groups, or users in the visibility.
In the Action Group column, select which level of access the selected OU, group, or user should have for the folder. The following options are available:
- Viewer - Users in this group can view all files within the folder.
- Contributor - Users in this group can view all files within the folder, upload files to the folder, and remove any files that they have uploaded to the folder.
- Owner - Users in this group can view all files within the folder, upload files to the folder, and remove any files within the folder. Note: Forms saved in folders cannot be deleted by the folder owner.
To remove a selection from the Visibility section, click the Remove icon ![]() to the left of the selection.
to the left of the selection.
Availability and Visibility Use Case
- A folder is created for storing PDF performance reviews. All users participate in performance reviews, and only an employee's manager and HR should be able to access this content.
- The Availability can be set to All Employees.
- The HR Manager employee relationship is added to the Visibility as an Owner so that the HR managers can upload and delete performance review documents.
- The Manager employee relationship is added to the Visibility as a Contributor so that managers can upload performance review documents and delete any documents that they have uploaded.
Save/Cancel
Click to save the folder configuration, or click to discard any unsaved changes to the folder.
When a new section is added, the section header displays "New Criteria." Once the page is saved, the section header displays the section's availability settings. Displaying a relevant section header enables administrators to quickly identify a section when editing the section.