Mobile Preferences can be set by Division, so different mobile preferences such as Theme can be configured for each Division.
Note: Users can download and use the Cornerstone CSX app from both the Apple App store and the Google Play store.
To access Mobile Preferences, go to .
| PERMISSION NAME | PERMISSION DESCRIPTION | CATEGORY |
| Mobile Preferences | Grants ability to manage Mobile Preferences. This permission cannot be constrained. | Mobile |
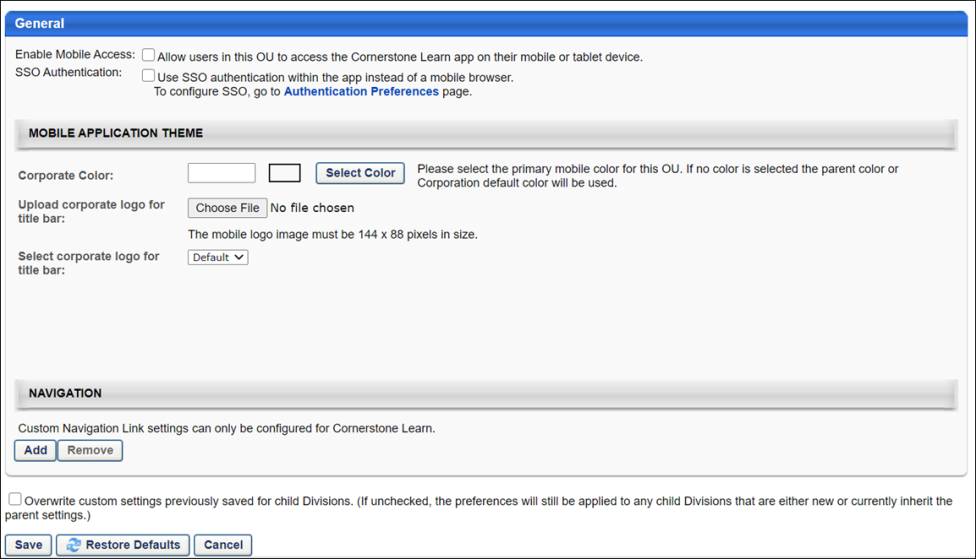
Enable Mobile Access
Select or deselect the Enable Mobile Access option to enable or disable the Cornerstone CSX application.
SSO Authentication
When this option is selected, when a user attempts to log in to the mobile application via SSO, the authentication occurs within the mobile application rather than a mobile browser. When this option is not selected, the authentication occurs in a mobile browser. By default, this option is not selected.
Mobile Application Theme
The Mobile Application Theme section allows administrators to define a custom theme for the Cornerstone CSX app. Configure the following options to customize the app theme and logo:
- Corporate Color - This option enables administrators to define the primary color which will be used on the Log In screen for both iOS and Android, and in the apps navigation on Android. Enter the hex value in the alphanumeric text box. Or, select a color by clicking the button.
- Upload corporate logo for title bar - This option enables administrators to upload a logo. Click to upload a logo image from your computer. The image dimensions must be 144 x 88 pixels. Please see the section below for other guidelines on how to create your logo for the app. After selecting the logo image, click to upload the image to the portal.
- Select corporate logo for title bar - This option enables administrators to select a previously uploaded logo. From the drop-down list, select a logo that has previously been uploaded.
Logo Guidelines
See the infographic below for more logo image guidelines:
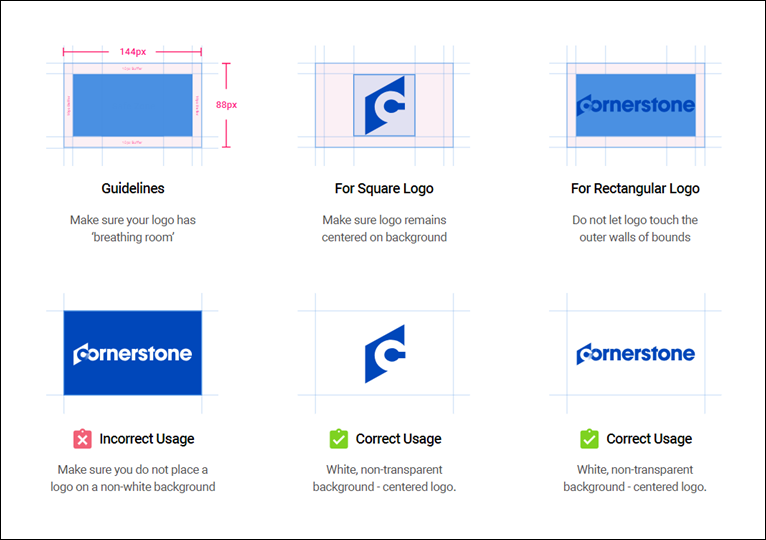
Mobile Application Theme Impact
The branding and customization options you configure via Mobile Preferences have the following impact on the Cornerstone CSX app:
Android
Your Mobile Application Theme configurations in Mobile Preferences impact the Android version of the Cornerstone CSX app pages and features in the following ways:
- The top navigation bar of the app changes to the chosen corporate color.
- The button for the app changes to the chosen corporate color.
- The logo you uploaded displays in the navigation drawer and on the Log In page. Note: If no logo has been provided via Mobile Preferences, the Cornerstone log displays by default.
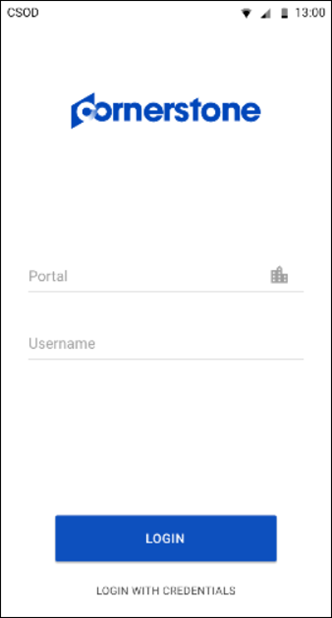
iOS
Your Mobile Application Theme configurations in Mobile Preferences impact the iOS version of the Cornerstone CSX app pages and features in the following ways:
- The button for the app changes to the chosen corporate color.
- The logo you uploaded displays in the navigation drawer and on the Log In page. Note: If no logo has been provided via Mobile Preferences, the Cornerstone logo displays by default.
- The navigation drawer is new for iOS. Now, instead of tapping the search bar at the top of the screen, the user must tap the search icon to conduct a search.
- The navigation drawer includes a Give Feedback link to a short survey about the Cornerstone CSX app, to allow the Cornerstone team to continue improving the app.
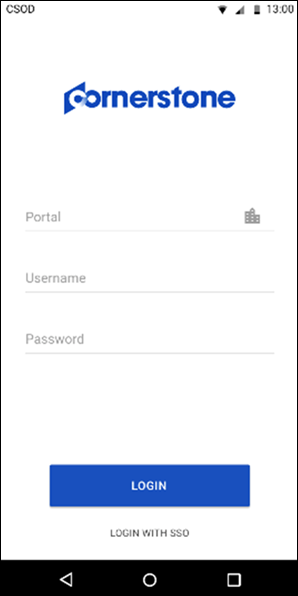
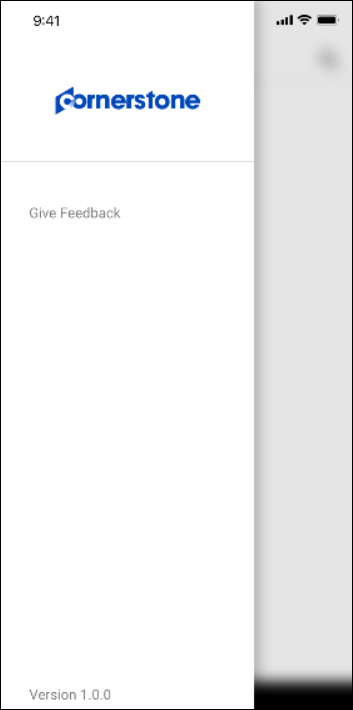
Splash Page
A Cornerstone splash page will display while the Cornerstone CSX app is loading the Log In screen. This splash screen displays for both iOS and Android.

Navigation
To configure a custom link within the Cornerstone CSX app, populate the following fields:
- Link Text - Add text that will be included with the custom navigation link. The character limit for this field is 40 characters.
- URL - Enter the URL for the page you want to add as the custom link.
- Icon - Select the icon that should be displayed with your link from the drop-down menu.
Up to 10 custom navigation links can be added, and they may point to any area of the system. These links are not exclusive to Learning-related pages.
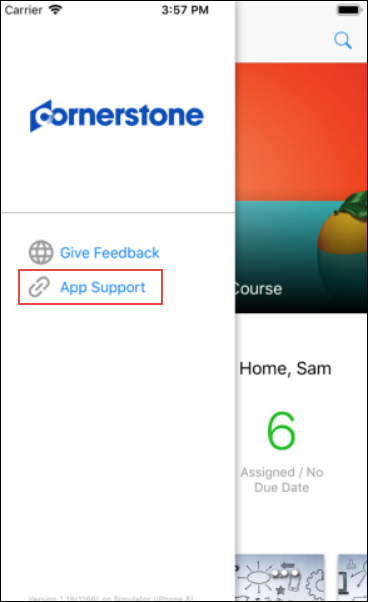
Overwrite Settings
Select this option to overwrite custom settings for child division OUs. If you overwrite custom settings for child division OUs, the selected settings are applied to both new and existing child OUs. Any previously customized child OUs are updated with the selected settings.
- If there are no customizations to the child OU, then the parent OU customizations are applied to all child OUs.
- Overwrite custom settings checkbox setting
- If this option is selected, all child OU customizations are deleted from the database, which means the parent OU customizations will be applied to new and existing child OUs.
- If this option is unselected, all existing child OU customizations will remain unchanged, and any new child OUs will inherit the parent OU customizations by default.
- If a child OU has been customized to display any widgets, then regardless of the parent OU customizations, the child OU customizations are applied.
- If a child OU has been customized to hide all widgets, then parent OU customizations will take precedence and will be applied.
Save, Restore Defaults, or Cancel
Click the button to save the preferences settings.
Click the button to restore the preferences to the default settings.
Click the button to cancel the changes to the preferences settings.