Defining Search Preferences is a multiple step process. The Search Preferences - Certifications page enables administrators to do the following with respect to the Certifications search type:
- Define available search filters
The availability of this page is controlled by a backend setting.
To access the Search Preferences - Certifications page, go to . Then, select the Certifications tab on the left navigation bar. Note: This tab is not selectable unless it is enabled as a search type on the General tab.
| PERMISSION NAME | PERMISSION DESCRIPTION | CATEGORY |
The availability of this page is controlled by a backend setting.
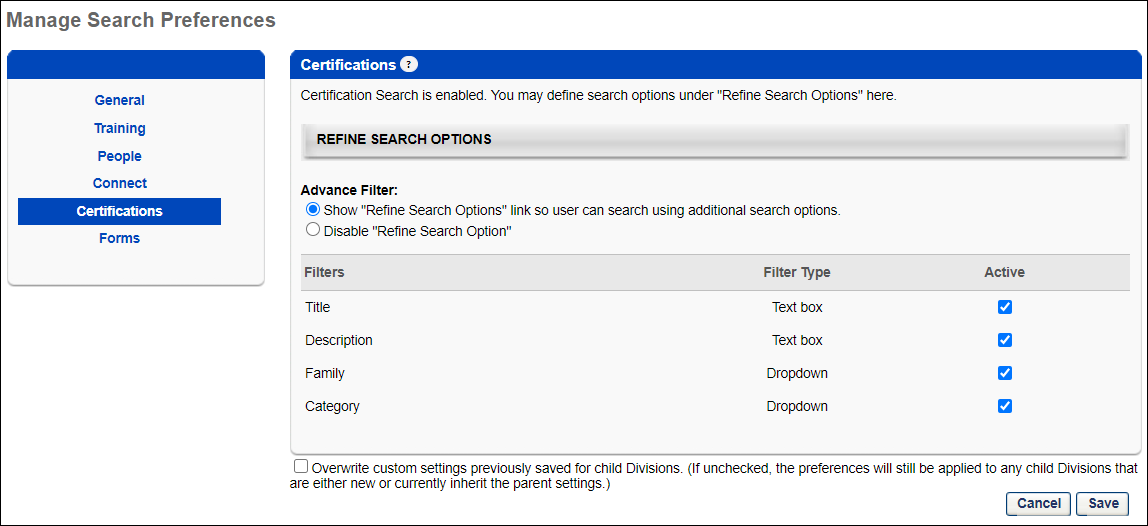
Refine Search Options
This section enables administrators to determine which search refinement options are available to users when the corresponding tab is selected on the Global Search page.
Advance Filter
Select whether the Additional Search Options section is available to users.
- Show "Refine Search Options" link so users can search using additional search options. - Select this option to allow users to access the Refine Search Options on the Global Search page. These options enable users to further refine their search results. When this option is selected, the administrator can set the search filters in the Filters section. At least one filter must be selected.
- Disable "Refine Search Options" - Select this option to disable Refine Search Options. When this option is selected, the settings in the Filters table are not implemented.
Filters
The Filters table displays all of the standard filters that are available. Select the Active checkbox to include the filter in the Refine Search Options section. Note: Deactivating a search filter removes it from the Refine Search Options section, disabling a user's ability to use the corresponding search filter. However, Global Search will continue to search the corresponding field. For example, if the Title filter is deactivated, users cannot filter the search results by title, but a training item is included in the search results if the title matches the search criteria. The order in which the filters appear in the table is the order in which the filters are displayed to users on the Global Search page.
The following standard filters are available:
| Filter | Type | Description |
|---|---|---|
| Title | Text Box | User enters a title up to 100 characters. |
| Description | Text Box | User enters a description up to 100 characters. |
| Family | Drop-down | User selects a family from the drop-down list. |
| Category | Drop-down | User selects a category from the drop-down list. |
Overwrite Settings
Select this option to overwrite custom settings for child division OUs. If you overwrite custom settings for child division OUs, the selected settings are applied to both new and existing child OUs. Any previously customized child OUs are updated with the selected settings.
- If there are no customizations to the child OU, then the parent OU customizations are applied to all child OUs.
- Overwrite custom settings checkbox setting
- If this option is selected, all child OU customizations are deleted from the database, which means the parent OU customizations will be applied to new and existing child OUs.
- If this option is unselected, all existing child OU customizations will remain unchanged, and any new child OUs will inherit the parent OU customizations by default.
- If a child OU has been customized to display any widgets, then regardless of the parent OU customizations, the child OU customizations are applied.
- If a child OU has been customized to hide all widgets, then parent OU customizations will take precedence and will be applied.
Note: This option applies to all tabs within Search Preferences (e.g., General, People, Training), not just the current tab.
Save Options
To continue modifying Search Preferences, click the appropriate tab in the left navigation bar.
To save changes for all pages within Search Preferences, click .
To discard all unsaved changes made on all pages within Search Preferences, click .