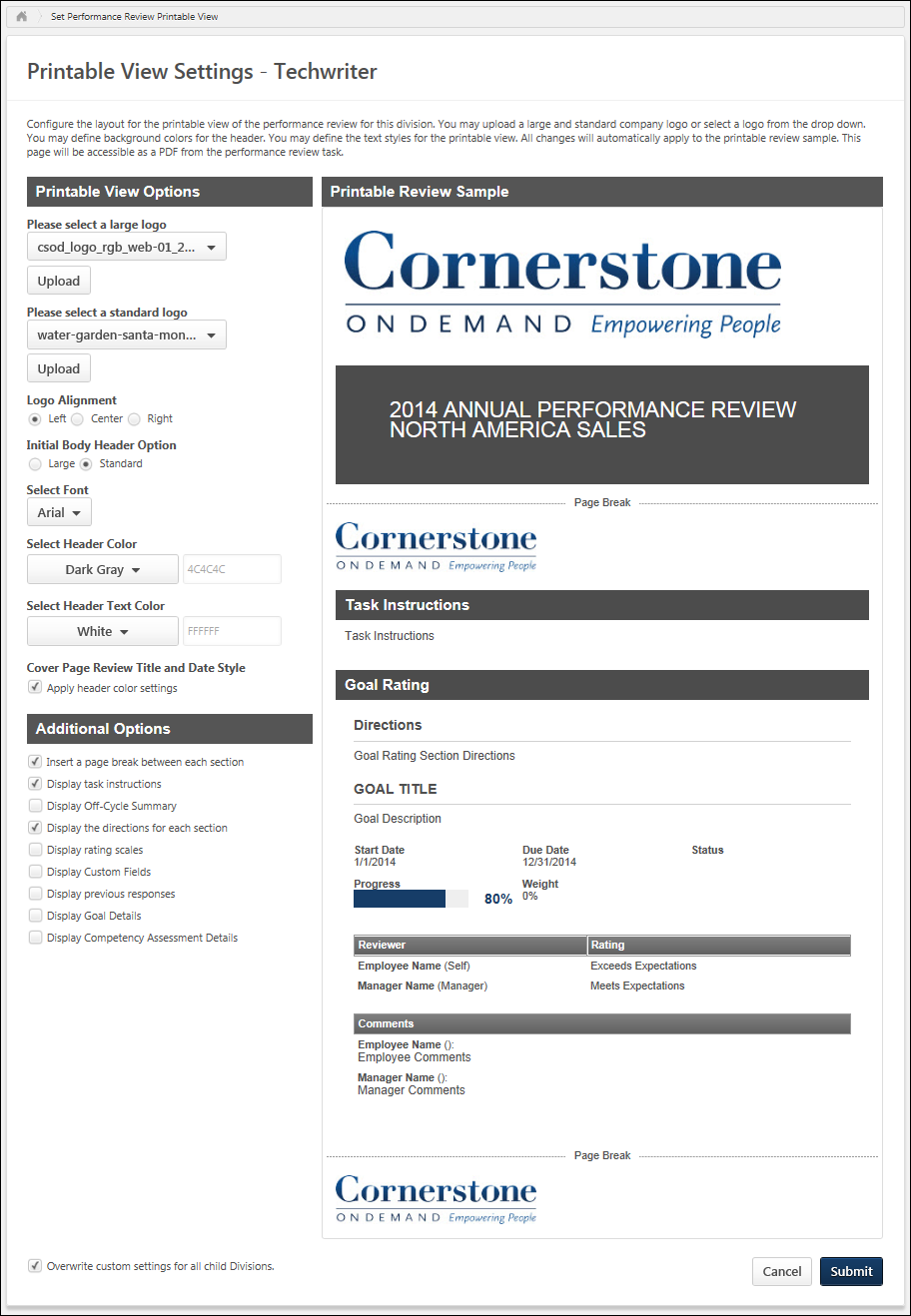Set Printable View
To access the Performance Review Printable View page, go to . Then, select Set Printable View in the Performance Reviews section.
| PERMISSION NAME | PERMISSION DESCRIPTION | CATEGORY |
Printable Review Sample
The Printable Review Sample section displays a preview of a sample printable performance review based on the settings and options that are currently selected on the left. The sample is dynamically updated as settings and options are modified on the left. The sample review contains generic data.
Printable View Options
The following options are available in the Printable View Options section:
Large Logo
The large logo is used for the performance review cover page. The large logo also appears as the header for the first page of the report body if selected in the Initial Body Header Option field.
To select an existing logo, select the appropriate image from the Please select a large logo drop-down menu.
To upload a new logo, click the button. This opens the Upload Logo pop-up, where you can browse for and select the appropriate image. The selected logo is displayed in the drop-down menu. The recommended image height is 120 pixels, and the recommended image width is 650 pixels. The supported file types are .jpg, .gif, and .png.
Standard Logo
The standard logo always appears as the header image for all pages of the performance review except for the first page of the report body. The standard logo appears as the header for first page of the report body if selected in the Initial Body Header Option field.
To select an existing logo, select the appropriate image from the Please select a standard logo drop-down menu.
To upload a new logo, click the button. This opens the Upload Logo pop-up, where you can browse for and select the appropriate image. The selected logo is displayed in the drop-down menu. The recommended image height is 55 pixels, and the recommended image width is 650 pixels. The supported file types are .jpg, .gif, and .png.
Logo Alignment
Select whether logos are left, center, or right aligned. This applies to all logos in the performance review printable view.
Initial Body Header Option
This option determines whether the large logo or standard logo is used as the header image for the first page of the report body.
- Large - If this option is selected, then the large logo is used as the header image for the first page of the report body. All subsequent pages use the standard logo as the header image.
- Standard - If this option is selected, then the standard logo is used as the header image for all pages of the report body.
Font
This option determines the font that is used for all text in the performance review printable view.
Header Color
This option determines the background color for all headers throughout the report. This includes the performance review title header and all section headers. From the drop-down menu, select the appropriate header background color. The default selection is dark gray.
- Standard Color - To select a standard color, select the color from the drop-down menu. When a color is selected, the corresponding hex value is displayed in the field to the right of the drop-down menu. The hex value is read-only and cannot be modified.
- Custom Color - To specify a custom color, select Other from the drop-down menu and enter the custom color's hex value in the field to the right of the drop-down menu.
Header Text Color
This option determines the text color for all headers text throughout the report. This includes the performance review title header and all section headers. From the drop-down menu, select the appropriate header text color. The default selection is white.
- Standard Color - To select a standard color, select the color from the drop-down menu. When a color is selected, the corresponding hex value is displayed in the field to the right of the drop-down menu. The hex value is read-only and cannot be modified.
- Custom Color - To specify a custom color, select Other from the drop-down menu and enter the custom color's hex value in the field to the right of the drop-down menu.
Cover Page Review Title and Date Style
Select the Apply header color settings option to apply the Header Color and Header Text Color settings to the performance review task title and review date on the cover page. When this option is not selected, the performance review task title and review date text is black and the background color is white.
Additional Options
The following additional options are also available for the printable version, which allow you to further customize the printable version:
- Insert a page break between each section
- When this option is selected, each section begins on a new page within the printable view.
- When this option is not selected, each section begins immediately after the previous section.
- Display task instructions
- When this option is selected, the performance review task instructions are displayed on the first page of the report body.
- When this option is not selected, the task instructions are not displayed.
- Display Off-Cycle Summary
- When this option is selected, the user's Off-cycle Summary is displayed in the printable view. The Off-cycle Summary is a summary of the employee's off-cycle performance reviews that have been completed throughout the year. This enables organizations to remind reviewers of the results of any off-cycle reviews that had occurred during the review period.
- When this option is not selected, the Off-cycle Summary is not displayed.
- Display the directions for each section
- When this option is selected, the directions for each section are displayed at the top of the corresponding section.
- When this option is not selected, the section directions are not displayed.
- Display rating scales
- When this option is selected, the rating scale for the section is displayed within the corresponding section. The rating scale is only displayed if the corresponding section has an associated rating scale.
- When this option is not selected, the section rating scale is not displayed.
- Display Custom Fields
- When this option is selected, custom fields are displayed for each section within the report that has associated custom fields. Custom fields only display if the corresponding section has associated custom fields.
- When this option is not selected, section custom fields are not displayed.
- Display previous responses
- When this option is selected, previous responses for each section are displayed within the corresponding section. Previous responses must also be enabled in the performance review task.
- When this option is not selected, previous responses do not display.
- Display Goal Details
- When this option is selected, the goal details (e.g., Perspective, Category, Tasks, Targets) are displayed for each goal within the Goal Rating and Goal Planning sections. Only goal fields that are enabled in Goal Configuration are displayed.
- When this option is not selected, goal details are not displayed.
- Display Competency Assessment Details
- When this option is selected, item based competencies display item level scores within the printable view. Competency assessment details are only included in the printable view if a competency assessment was included in the performance review.
- When this option is not selected, only the overall competency rating is displayed.
Overwrite Settings
Select this option to overwrite custom settings for child division OUs. If you overwrite custom settings for child division OUs, the selected settings are applied to both new and existing child OUs. Any previously customized child OUs are updated with the selected settings.
- If there are no customizations to the child OU, then the parent OU customizations are applied to all child OUs.
- Overwrite custom settings checkbox setting
- If this option is selected, all child OU customizations are deleted from the database, which means the parent OU customizations will be applied to new and existing child OUs.
- If this option is unselected, all existing child OU customizations will remain unchanged, and any new child OUs will inherit the parent OU customizations by default.
- If a child OU has been customized to display any widgets, then regardless of the parent OU customizations, the child OU customizations are applied.
- If a child OU has been customized to hide all widgets, then parent OU customizations will take precedence and will be applied.
Submit/Cancel
- Click to save any unsaved changes.
- Click to discard any unsaved changes.