Use the Status Administration section to define the names assigned to the progress of a goal. Statuses are determined by a set of criteria and can be displayed as a color or a name. You can customize the color and name associated with the status, as well as the conditions that determine each status throughout the OU.
You can define up to four types of status and define a color and condition for each one. The default status for all goals is the first status in this list. Based on your organization's needs, you can define two additional interim statuses. The final status in the list indicates the goal, task, or target is completed. This is measured in different ways, but is used to indicate that the criteria for goal completion is satisfied.
Additionally, there are system-defined default goal statuses as follows:
- Draft - A goal is not submitted and is saved as a draft. The system-defined status column color is #1C1C1C.
- Pending Approval - A goal requires approval from a Manager or someone else. The system-defined status column color is #AFAC96.
- Not Started - A goal is submitted, approved, or created, but the Start Date is in the future and the progress is still at 0%. The system-defined status column color is #8E9AA7.
- In Review - Goals currently being worked on in a goal planning section.
Other the progress of the goal is greater than 0% and/or the Start Date is today or in the past , then, the status color and name will change according to the rules set forth in the Admin Configuration Status Administration section.
Goals take on the default status that is first on the list if:
- The Goal Start Date is today or in the past.
- No other interim status (Status 2 and 3) satisfies the goal condition.
To modify Goals Configuration, go to .
| PERMISSION NAME | PERMISSION DESCRIPTION | CATEGORY |
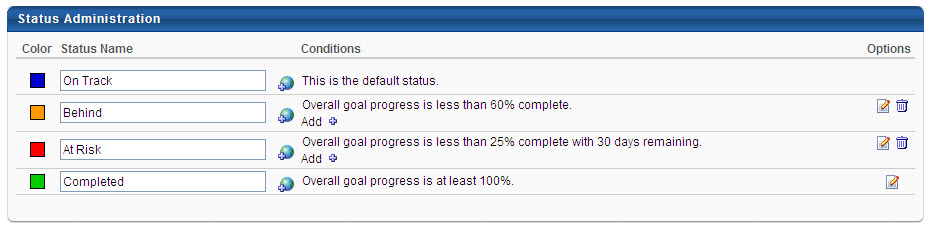
Color
Select a color to define the progress of a goal, if necessary. For example, green may be used to convey that a goal is either on track for completion or has been completed, and red may be used to convey that a goal is either behind in progress or at risk for failure. These colors are displayed in progress bars and in the hierarchy status column. You can change the color associated with each status by clicking the color square next to the Status Name. This opens a screen where you can either select a color, enter the Hex Value, or not use a color at all.
Status Name
Enter a name for each status. This name may also indicate the progress of the goal. For example, if the goal is finished, name it Completed; if the goal is at or above where it should be, name it On Track; if the goal is below where it should be, name it At Risk. You can change all status names. This field is limited to 25 characters.
If multiple languages are enabled for your portal, select the Translate icon to translate the field into other available languages. The following rules apply to the statuses in the order listed:
- Status 1 - There are no conditions for this goal, so if a goal does not fit in the other statuses you establish, it automatically defaults to this status.
- Status 2 and 3 - Indicates interim levels of goal progress.
- Status 4 - Indicates goal completion.
Conditions
Select a conditions to define the rules for the status.
When determining which status a goal is in, the goal will be set to the first status that matches the conditions starting at the bottom status and moving up. The Completed status is always checked first. For example, in the image above, that would be Completed, At Risk, Behind, On Track. You can add more than one condition for each of these statuses and if any of the conditions are met, that status is selected. You can also edit or delete conditions individually.
To manage status conditions:
- Status 1 - You cannot edit the condition for Status 1.
- Status 2 and 3:
- To add a new condition, click the plus symbol next to the status. Conditions may be goal-based, task-based conditions, and target-based. If tasks or targets are turned off, those conditions will not appear.
- To edit a condition, click the Edit icon next to the condition in the Options column.
- To remove a condition, click the Delete icon next to the condition in the Options column.
When creating a goal-based, task-based, and target-based status conditions, depending on the backend setting, the percentage fields may accept up to two decimal places. Note: The days fields do not support decimal places.
- Status 4 - Click the Edit icon in the Options column. You may select only one of the following conditions for goal completion status:
- All goal targets are complete.
- All goal tasks are complete.
Overall goal progress is 100%.
If progress is disabled and a goal has no tasks or targets, users must manually update the goal's status by selecting it from a drop-down list.
Options
- Edit - Click the edit icon to edit goal status conditions. You can only edit status conditions for status 2. 3. and 4.
- Delete - Select the delete icon to delete a goal status. You cannot delete the first (default) status or the completed status. If you delete status 2 and 3 on the list, they no longer apply as status for this goal but are still visible in the list.
Note: If Goal Progress is disabled, the end user has the option to select the goal status.
Overwrite Settings
Select this option to overwrite custom settings for child division OUs. If you overwrite custom settings for child division OUs, the selected settings are applied to both new and existing child OUs. Any previously customized child OUs are updated with the selected settings.
- If there are no customizations to the child OU, then the parent OU customizations are applied to all child OUs.
- Overwrite custom settings checkbox setting
- If this option is selected, all child OU customizations are deleted from the database, which means the parent OU customizations will be applied to new and existing child OUs.
- If this option is unselected, all existing child OU customizations will remain unchanged, and any new child OUs will inherit the parent OU customizations by default.
- If a child OU has been customized to display any widgets, then regardless of the parent OU customizations, the child OU customizations are applied.
- If a child OU has been customized to hide all widgets, then parent OU customizations will take precedence and will be applied.