Use the Tasks and Targets section to manage how users see and use goal tasks and targets.
To manage Goal Preferences, go to .
| PERMISSION NAME | PERMISSION DESCRIPTION | CATEGORY |
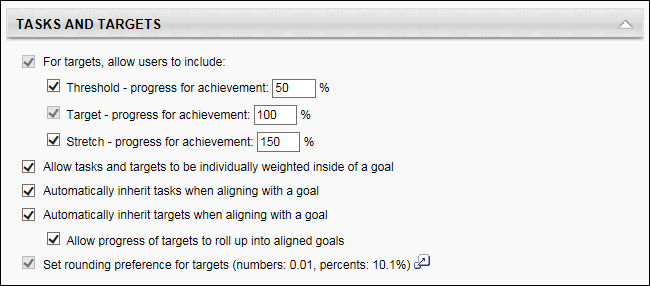
For targets, allow users to include
If the Threshold option is selected, thresholds are enabled and a threshold value must be entered for each target added in a user's goal. A threshold value is used to indicate a target is on track, but not yet complete. For example, if the threshold is set at 50%, when a user accomplishes 50% of their target, their target status will indicate they have reached the threshold. It is important to note that target progress is not updated until the target threshold is reached. For example, if your target is to open 10 accounts and the threshold is set to 5, if you open four accounts, your target progress is still 0%. It will not update until you open five accounts (and then it reflects 50% since you have opened five accounts and your target is 10). Keep this in mind as you implement a threshold percentage.
If targets are enabled, a Target value must be entered for each target added in a user's goal. A target progress for achievement percentage is entered here to indicate how much progress credit the user receives for achieving the goal target. Usually, this is set at 100%, meaning that if a target is set to increase sales by $100,000, the user receives 100% target progress credit when the target progress reaches $100,000. Alternatively, if this percentage is set to 80%, the user receives only 80% target progress upon reaching the target of $100,000.
Select Stretch to allow users to include a Stretch value when creating goals. The Stretch value allows users to exceed 100% completion for a target and is the maximum percentage that can be tracked. This functionality will not be utilized if Allow goal progress to exceed 100% is not also selected.
You can also set default percentages for these milestones, which can be manually adjusted when a target is created.
When setting target values, depending on the backend setting, the percentage fields may accept up to two decimal places.
Allow tasks and targets to be individually weighted inside of a goal
Deselect this option to prevent tasks and targets from being individually weighted inside a goal. Weighting allows you to place a greater value towards goal completion on certain tasks or targets. For example, if I have four targets within a goal and they are valued equally, I can assign them each a weight of 25%. Instead, if one target is more important than the others, I can give that target a weight of 40% and assign the other three a weight of 20%. The heavier weighted target will count more towards my goal completion than the other three.
When enabled, the Weight field appears when creating Tasks and Targets.
When disabled, the Weight field does not appear on the My Goals screen, the goal rating section of a review, or in the PDF printout of the Performance Review. If progress is calculated by both tasks and targets, all are weighted equally. If progress is calculated by only tasks, tasks will carry equal weight and targets will carry zero weight. If progress is calculated by only targets, the opposite applies. This option is selected by default.
Automatically inherit tasks when aligning with a goal
When this option is selected and a goal is aligned, all tasks are copied from the parent goal to the child goal. For example, when a user aligns with their manager's goal, all of the tasks from their manager's goal will now exist within their goal. The tasks can then be modified once they are copied. This serves as a starting point when aligning with a goal. When the user completes this task, it may affect the status of tasks from aligned goals. Even if this option is selected, goals that are aligned after creation (from the Related Goal section of the Edit Goal screen) will not inherit tasks when aligned. This option is selected by default.
Automatically inherit targets when aligning with a goal
When this option is selected and a goal is aligned, all targets are copied from the parent goal to the child goal. For example, when a user aligns with their manager's goal, all of the targets from their manager's goal will now exist within their goal. All aspects of the targets can then be modified except for the target type once they are copied. This serves as a starting point when aligning with a goal. Even if this option is selected, goals that are aligned after creation (from the Related Goal section of the Edit Goal screen, rather than the Create Goal - Align screen) will not inherit targets when aligned.
Select Allow progress of targets to roll up into aligned goals to allow progress made towards targets in child goals to count towards the progress of the parent goal. For example, if a manager has a goal with a target to sell 100 widgets, a user can align to that goal and set their target to sell 50 widgets. If the user then sells 25 widgets, his progress will be 50% since he has sold half of his target. Also, since the user's progress counts towards the manager's progress, the manager's progress will be 25% since 25 out of the 100 have been sold. If this option was not selected, the user's progress would not count towards the manager's progress, and the manager would still be at 0%.
Set rounding preferences for targets (numbers: 0.1, percents 10%)
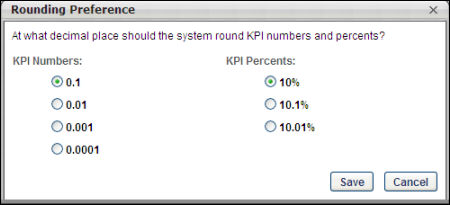
This allows you to set the number of decimal places that will display when displaying numbers and percents associated with targets. For example, if a target is two thirds complete, you can select whether the target will display as 66.67%, 66.7%, or 67%. This option is selected by default.
-
KPI Numbers - Sets the max decimal place for Targets with type of Number, Hours, Days and Years. If it is set to 0.0001, it means that the user can enter a progress of up to four decimal places.
-
KPI Percents - Sets the max decimal place for Targets with type of Percentage. If it is set to 10.01%, it means that the user can enter a progress of up to two decimal places. Targets of type Currency always allow up to two decimal places and will not be controlled by this setting.
Note: Corp Setting EPMPrecision controls the precision of decimals available to Goal Weight, Goal Progress, Task Weight, Task Progress, Target Weight, Performance Review Section Weight, and Performance Review Step Weight. Goal Target Progress decimal precision is determined by the Rounding Preference setting.