Online Course Versioning Preferences
Administrators can set default options for the online course versioning process and specify whether these options are editable via the Online Course Versioning Preferences page.
To set online course versioning preferences, go to and click the Online Course Versioning Preferences link. Online course versioning preferences are set by division, so choose the division for which you want to set preferences.
| PERMISSION NAME | PERMISSION DESCRIPTION | CATEGORY |
| Online Class Versioning Preferences | Grants ability to set default options for the online class versioning process. This is an administrator permission. | Learning - Administration |
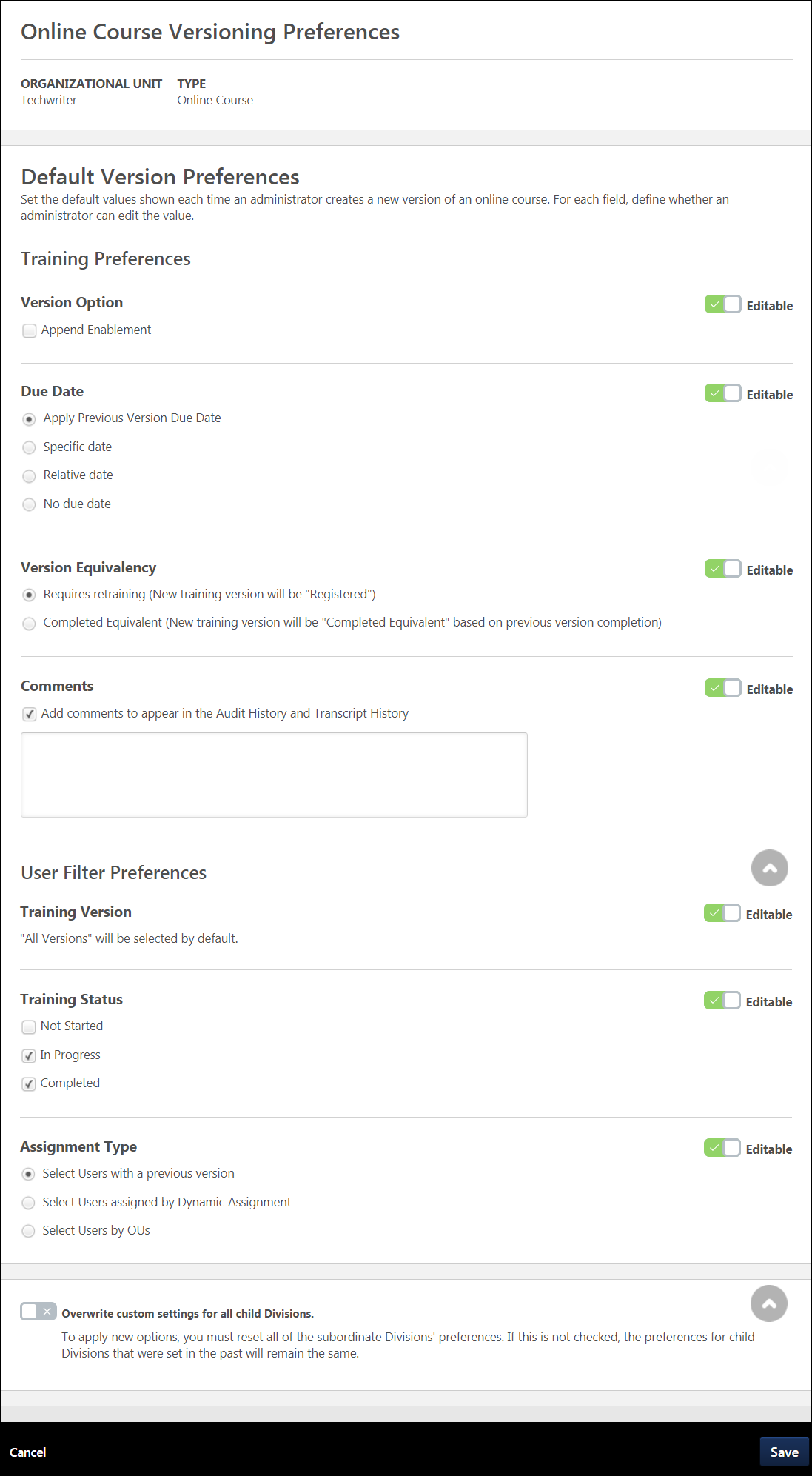
Online Course Versioning Preferences
The Online Course Versioning Preferences page allows you to set default training and user filter preferences for online classes that are reversioned in the portal. At the top of the Online Course Versioning Preferences page, the organizational unit (OU) for which you are setting preferences displays, along with the training type you are setting preferences for.
Training Preferences
In the Training Preferences section, set default values for the following training reversioning fields:
- Version Option - In this section, set default versioning options:
- Append Enablement - Checking this option allows two versions of the online course to exist in the portal at the same time. Both versions can be assigned to users. For more information about append versioning behavior, See Online Course - Append Versioning Behavior.
- Due Date - In this section, select a default due date option for reversioned courses. Available options include:
- Version Equivalence - In this section, choose a default equivalence option for reversioned training. Available options include:
- Requires retraining (New training version will be "Registered")
- Completed Equivalent (New training version will be "Completed Equivalent" based on previous version completion)
- Comments - In the Comments text box, enter any text that should appear by default in the Audit History and Transcript History for the reversioned course.
If any of the above fields should NOT be editable by administrators who are reversioning online courses, toggle the Editable switch to the Off position. The default options you have selected on this page will be selected when other users reversion online courses, and these options will be read only. By default, all fields in this section are configured as editable.
User Filter Preferences
- Training Version - By default, the All Versions option is selected when an administrator reversions an online course. Administrators are allowed to change these selections unless this default is configured to be non editable.
- Training Status - In this section, select which training statuses will be replaced or appended by the new version of an online course. Available statuses include:
- Not Started
- In Progress
- Completed
- Assignment Type - In this section, select which assignment option will be selected by default. Available options include:
- Select Users with a previous version - All users will be selected by default
- Select Users assigned by Dynamic Assignment - All users who were assigned the course via dynamic learning assignment or via dynamic recurring reassignment are selected
- Select Users by OUs - No users are selected by default, and the administrator must select specific organizational units (OUs) which will receive the new online course version
Overwrite Settings
Select this option to overwrite custom settings for child division OUs. If you overwrite custom settings for child division OUs, the selected settings are applied to both new and existing child OUs. Any previously customized child OUs are updated with the selected settings.
- If there are no customizations to the child OU, then the parent OU customizations are applied to all child OUs.
- Overwrite custom settings checkbox setting
- If this option is selected, all child OU customizations are deleted from the database, which means the parent OU customizations will be applied to new and existing child OUs.
- If this option is unselected, all existing child OU customizations will remain unchanged, and any new child OUs will inherit the parent OU customizations by default.
- If a child OU has been customized to display any widgets, then regardless of the parent OU customizations, the child OU customizations are applied.
- If a child OU has been customized to hide all widgets, then parent OU customizations will take precedence and will be applied.
Save
Click the button at the bottom of the page to save and apply your preference settings.