Default Training Image Preferences
The Default Training Images Preferences page allows administrators to configure default thumbnail images for different training types. The thumbnail images set here are applied to any training that does not have a custom thumbnail image set for it via the Course Catalog. This means that the random image logic will no longer apply. These new default images apply to the following pages:
- Browse for Training landing page and tile view
- Course Console pages
- Course Recommendations on Training Completion page
- Learner Home
- Learning Search Tiles
To access the Default Training Images Preferences page, go to . The preferences set on this page are portal-wide preferences. Default training image preferences cannot be set by division.
To download a zipped file of the default learning object (LO) thumbnails used in the system, click the link below:
| PERMISSION NAME | PERMISSION DESCRIPTION | CATEGORY |
| Default Training Image Preferences | Grants access to Default Training Image Preferences page where an administrator can configure custom default images for training by type. This permission cannot be constrained. This is an administrator permission. | Learning - Administration |
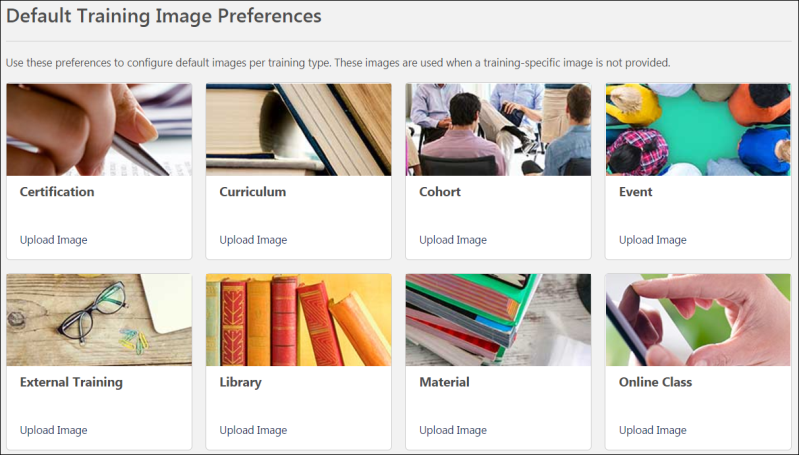
Default Training Image Preferences
Default training image preferences can be set for the following training types:
- Certification
- Curriculum
- Cohort
- Event
- External Training
- External Content
- Library
- Material
- Online Class
- Posting
- Program
- Quick Course
- Session
- Test
- Video
To configure a default image for a training type:
- Click the Upload Image link for the desired training type. This opens a flyout on the left side of the page.
- Either click the button to search for and select an image from your computer, or drag and drop an image from your computer desktop into the image upload zone in the flyout.
- After uploading an image, click the See Preview link to preview the image in the Preview section.
- Click the button to save the new image as the default image for training type, or click the button to discard the image without affecting the default image settings for the training type.
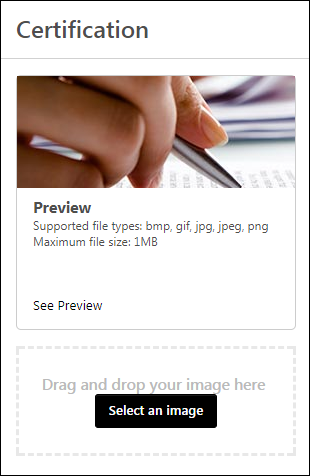
To reset the default image for a training type back to the Cornerstone provided image:
- Click the Reset link for the desired training type. This opens a modal on the page. Note: This option only appears if a custom default image has been uploaded for the training type (i.e. not the image provided by the system).
- Click the button to reset back to the default image for the training type, or click the button to return to the Default Training Image Preferences page without affecting the default image settings for the training type.
Note: Resetting to the default image discards the previous image that was uploaded for the training type. It cannot be restored.
Image Specifications
- Recommended image dimensions: Aspect ratio of 2:1.
- Supported image file types: bmp, gif, jpg, jpeg, png
- Maximum image file size: 1MB