Manage Custom Certificate Defaults
The Manage Default Certificates by LO Type page enables administrators to assign a certificate as a default certificate for an LO type. If a default certificate is set for an LO type, then the default certificate is issued to a user when they complete any LO within the LO type (e.g., Online Course, Curriculum), as long as the completed LO is not individually associated with a certificate on the Manage Certificates page. This enables an administrator to create a single certificate for all LOs within an LO type, rather than create a certificate for each specific LO.
If no default certificate is associated to the training type and the specific LO within the LO type does not have a certificate, then when a user completes the LO, no certificate is issued to the user.
Once the user completes the training, the certificate is available on the Training Details page for the LO. Users can view and print the certificate from this page. Managers and administrators can also view and print the certificate when accessing the user's transcript.
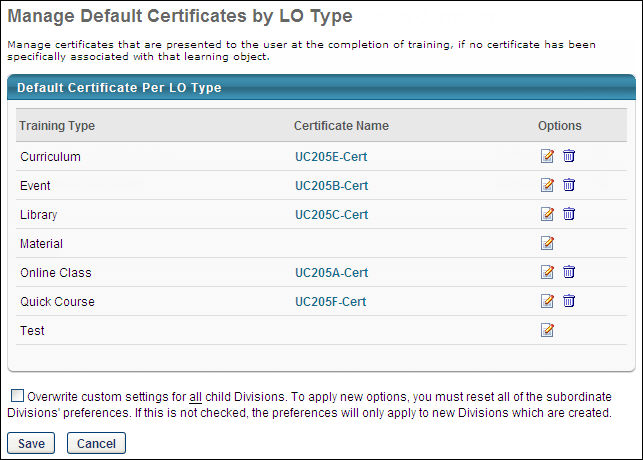
A default certificate can be added for each LO type. The available LO types are curriculum, event, library, material, online course, quick course, and test.
To add a default certificate to the LO type, in the Options column, click the Edit icon. This opens the Select Certificate pop-up with all of the available certificates listed in alphabetical order. Click the certificate name to select it.
- Only the certificates that are available to the administrator are displayed. All certificates created at this OU level or any parent OU level are available. The OU for which the certificate was created is displayed to the right of the certificate title.
- Administrators can search for a certificate by title.
Once a certificate is associated with a training type, it appears in the Certificate Name column.
- Administrators can click the certificate title to preview the certificate.
- To disassociate a certificate from a training type, click the Remove icon in the Options column.
Overwrite Settings
Select this option to overwrite custom settings for child division OUs. If you overwrite custom settings for child division OUs, the selected settings are applied to both new and existing child OUs. Any previously customized child OUs are updated with the selected settings.
- If there are no customizations to the child OU, then the parent OU customizations are applied to all child OUs.
- Overwrite custom settings checkbox setting
- If this option is selected, all child OU customizations are deleted from the database, which means the parent OU customizations will be applied to new and existing child OUs.
- If this option is unselected, all existing child OU customizations will remain unchanged, and any new child OUs will inherit the parent OU customizations by default.
- If a child OU has been customized to display any widgets, then regardless of the parent OU customizations, the child OU customizations are applied.
- If a child OU has been customized to hide all widgets, then parent OU customizations will take precedence and will be applied.
Save or Cancel
- Click Save to save any changes made to the default certificates.
- Click Cancel to cancel any changes made to the default certificates.