The Connect Preferences page for the New Connect functionality enables administrators to manage feed options, manage what activity updates display on the Live Feed, and manage team options.
To access the Connect Preferences page for Redesigned Connect, go to .
| PERMISSION NAME | PERMISSION DESCRIPTION | CATEGORY |
| View New Connect Preferences | Grants ability to view and manage the New Connect Preferences. This permission can be constrained by OU and User's OU. | New Connect |
Feed Options
- Allow users to post user updates and attach links - Select this option to allow users to add updates to their Live Feed in the portal and Cornerstone Mobile®. Users can also attach links to these updates. Others can then view and add comments to the update.
- Allow users to attach files to user updates - Select this option to allow users to add files to their updates. This enables the button when adding an update. These updates appear on the Live Feed.
- Broadcasts expire after XXX days - Select this option to set an expiration date for broadcasts or updates in the portal and Cornerstone Mobile®. In the field, enter the number of days after which the broadcast will expire and no longer appear in Connect. This field accepts up to three numeric characters.
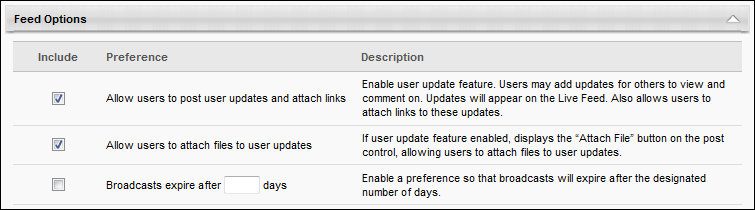
Connect Activity Updates Display Options
- Created task (visible to all team members) - When this option is selected, a Connect update is posted whenever a user creates a Connect team task in the portal or Cornerstone Mobile®.
- Created and assigned task (visible to all team members) - When this option is selected, a Connect update is posted whenever a user creates and assigns a Connect team task in the portal or Cornerstone Mobile®.
- Completed task (visible to all team members) - When this option is selected, a Connect update is posted whenever a user marks a Connect team task as complete in the portal or Cornerstone Mobile®.
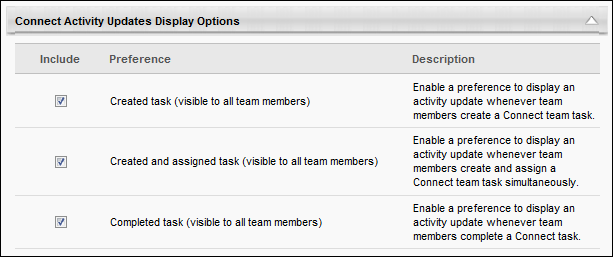
Communities Activity Update Display Options
This section controls which community activity updates are included in the Live Feed.
The following options are available:
- New posting created (visible to all community members) - When this option is selected, an activity update is added to the Live Feed when a new posting is created. In addition, the activity update is moved to the top of the Live Feed when a reply is added to the original posting. These postings are visible to members of the community in which it is posted. A posting is not moved to the top of the feed if a user replies to an existing reply. This prevents the posting from appearing in the feed multiple times, which enables other postings to appear to users in the feed. This option is selected by default. This option only applies to the Live Feed; this type of activity cannot be hidden from the Community Feed.
- New posting created for followers (visible to all following users) - When this option is selected, an activity update will appear in the Live Feed for a user if the user is following the community or topic in which a posting is created.
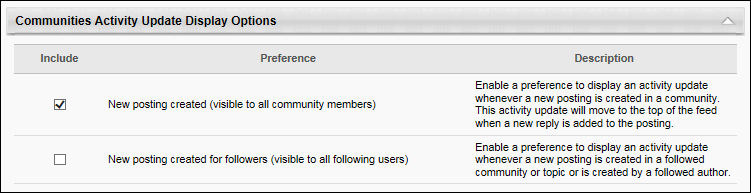
Universal Profile Activity Updates Options
- Completed goal (visible to owner and his/her managers) - When this option is selected, a Connect update is posted whenever a goal is published to the Universal Profile - Feedback page in the portal or Cornerstone Mobile® for a user.
- Received badge (visible to connections and all team members) - When this option is selected, a Connect update is posted whenever a user receives a badge in the portal or Cornerstone Mobile® on the Universal Profile - Feedback page.
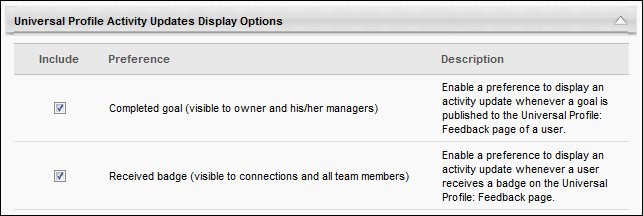
Learning Activity Updates Display Options
- Rated learning object (visible to connections and all team members) - When this option is selected, a Connect update is posted whenever a user rates a learning object within the system. Activity updates are not generated when a user edits an existing course rating or anonymously rates a learning object. The update is only visible to a user if the rated learning object is available to the user.
- Completed learning object (visible to user who completed the learning object and his/her managers) - When this option is selected, a Connect update is posted whenever a user completes a learning object in the portal or Cornerstone Mobile®. This update is visible to the user and the user's direct and indirect managers.
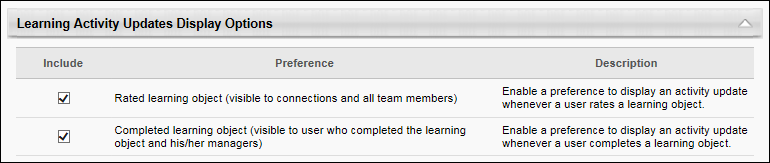
Performance Activity Update Display Options
- Completed performance review (visible to reviewer and his/her managers) - When this option is selected, a Connect update is posted whenever a user completes a performance review in the portal or Cornerstone Mobile®.
- Completed development plan (visible to assignee and his/her managers) - When this option is selected, a Connect update is posted whenever a user completes a development plan in the portal or Cornerstone Mobile®.
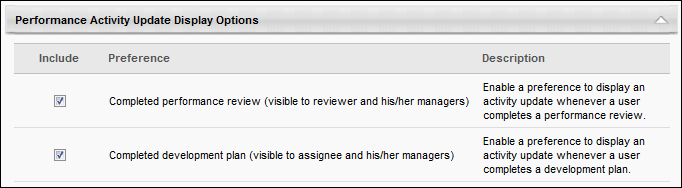
Team and Task Options
- Allow non-lead team members to create and edit tasks - Select this option to enable the button on the Team Tasks page and the Edit option on the Task Details page for non-lead team members. If this option is not selected, then these options are only available for lead team members.
- Allow non-lead team members to invite new members - Select this option to enable the button on the Team Members page for non-lead team members. If this option is not selected, then this option is only available for lead team members.
- Allow non-lead team members to priority flag tasks - Select this option to allow non-lead team members to set the priority flag for tasks. If this option is not selected, then this option is only available for lead team members.
- Allow non-lead team members to delete tasks - Select this option to allow non-lead team members to set the priority flag for tasks. If this option is not selected, then this option is only available for lead team members.
- Allow non-lead team members to create goals and add to goals - Select this option to allow non-lead team members to set the priority flag for tasks. If this option is not selected, then this option is only available for lead team members.
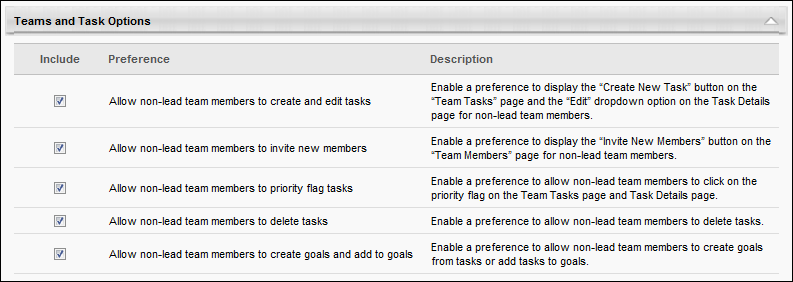
Overwrite Settings
Select this option to overwrite custom settings for child division OUs. If you overwrite custom settings for child division OUs, the selected settings are applied to both new and existing child OUs. Any previously customized child OUs are updated with the selected settings.
- If there are no customizations to the child OU, then the parent OU customizations are applied to all child OUs.
- Overwrite custom settings checkbox setting
- If this option is selected, all child OU customizations are deleted from the database, which means the parent OU customizations will be applied to new and existing child OUs.
- If this option is unselected, all existing child OU customizations will remain unchanged, and any new child OUs will inherit the parent OU customizations by default.
- If a child OU has been customized to display any widgets, then regardless of the parent OU customizations, the child OU customizations are applied.
- If a child OU has been customized to hide all widgets, then parent OU customizations will take precedence and will be applied.
Submit and Cancel
Click the button to submit all preference settings, or click to discard any unsaved changes.