The Training tab allows the administrator to pull in trainings. These trainings are related to the user when they are looking at Job Profiles within the application. The administrator can define the related trainings for a user to qualify them for the Job. Users in the Job are not automatically assigned to the trainings. To fully utilize the following functionality, the client must have the LMS module. Note: Completing this section of the Job OU setup is not mandatory.
To create a Position OU, go to . Then, click the Manage Organizational Unit Hierarchy link. Select Position from the Organization Unit category drop-down list. Then, click the Add Position link.
| PERMISSION NAME | PERMISSION DESCRIPTION | CATEGORY |
| OU Hierarchy - Manage | Grants ability to create and update/edit organizational units. This permission grants access to all OU types, both standard and custom. This permission can be constrained by OU and User's OU. This is an administrator permission. | Core Administration |
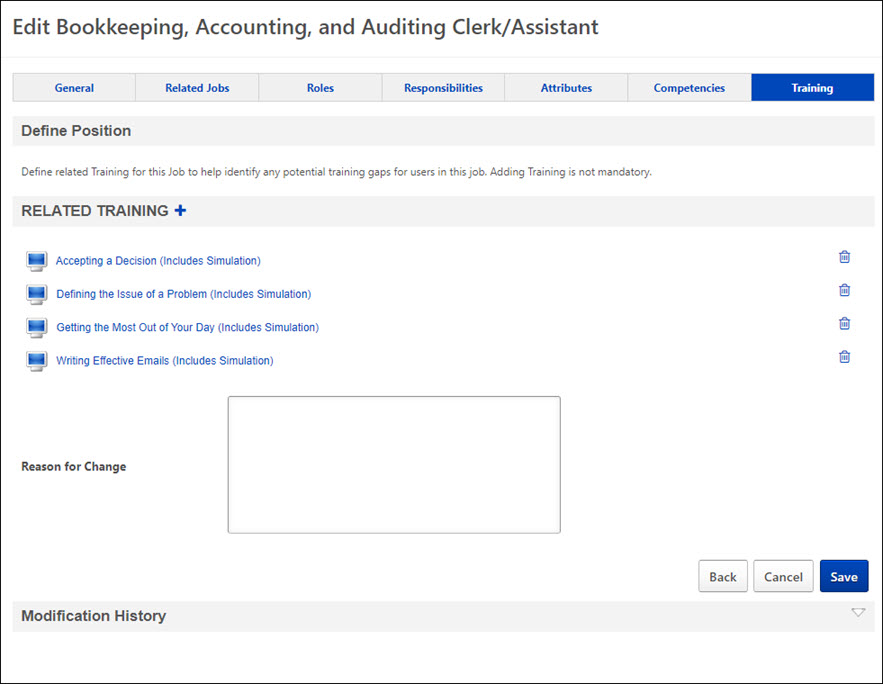
Add Related Training
To add training that is related to the position:
- Select the Add icon
 to the rights of the Related Training heading. The Select Training pop-up opens.
to the rights of the Related Training heading. The Select Training pop-up opens. - Search and select training by clicking the Add icon. There is no limit to the amount of LOs that can be added to the position OU.
- Click .
Related Training
Training that is associated with the position OU appears in this section in alphabetical order. To view details on the training, click the training title.
To remove a related training item, click the Remove icon to the right of the training item.
Reason for Change
This option is only visible for organizations using Cornerstone HR or Enhanced Auditing.
When modifying a standard field for an OU, the Reason for Change field enables administrators to specify why the OU is being modified. This option is only available when editing an OU, and is required when modifying a standard field. The character limit for this field is 250.
When an OU is modified, the Reason for Change value is stored in the Modification History section.
Save
Click to save the position OU.