Plan owners can assign subplans to multiple users at different levels throughout the organization by using the option on the Assign Subplans page. Bulk assignment helps ensure that subplans are assigned in a timely and efficient way, as far down the hierarchy as the administrator would like.
After the bulk assignment, individual planners and administrators can still assign new subplans or cancel subplans that were part of the bulk assignment.
The senior planner wants to do a detailed headcount plan for 2017 and has only two weeks to get it done. To get the detail she needs, she wants input from managers four levels down the organization, which means about 105 managers, so it will require moving through the workflow quickly.
Using the Bulk Subplan assignment, she can provide the subplans to all of the managers right away, rather than assigning each subplan one manager level at a time. The first step is to set the criteria for the managers to receive a subplan, such as the minimum number of employees in their organizations levels of management from the top of the plan.
After entering the criteria, she downloads the list of relevant managers and realizes that it includes too many front-line managers. She scales back the criteria one level closer to the top level executive and gets a list that looks just right. She assigns the plan, and each manager can begin their work immediately.
| PERMISSION NAME | PERMISSION DESCRIPTION | CATEGORY |
| Work Force Planning - Administrator | Grants access to the Headcount Planning page. Users with this permission can also create new headcount plans for any part of the organization, as well as create subplans that have been assigned to them. Administrators can only view plans that they have created or to which they were assigned as a Co-Planner or Primary Planner. This is an administrator permission. | Core Administration |
| Work Force Planning - Owner | Grants owner-level access to plans. Users with this permission can view their assigned plans and can create plans. This permission cannot be constrained. | Core Administration |
| Work Force Planning - Subplanner | Grants the ability to complete subplans that have been assigned to the user as a Primary Planner or a Co-Planner. Users with this permission cannot create new headcount plans or view all plans. Within the plans assigned to them, users can assign subplans to their direct reports. | Core Administration |
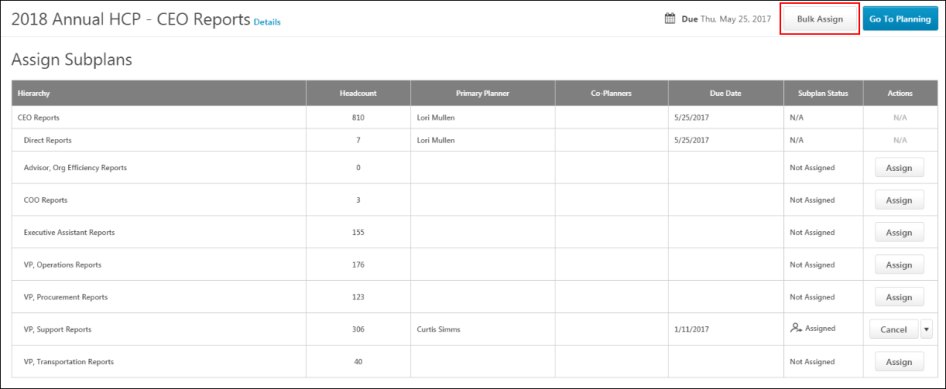
Bulk Assign Subplans
To bulk assign subplans:
- Click the button on the Assign Subplans page. This opens the Bulk Subplan Assignment page.
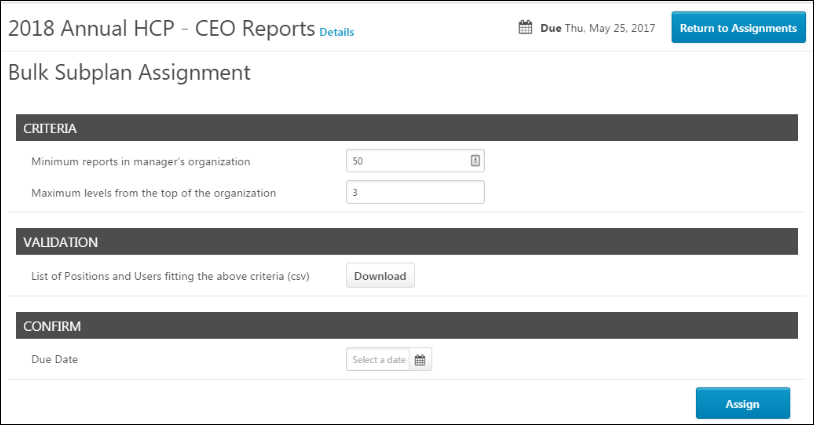
- Configure the following information on the Bulk Subplan Assignment page:
- Minimum reports in manager's organization - Enter the number of direct/indirect reports for the manager to whom you are assigning the subplan. By default, the value in this field is "50." There is no character limit or maximum number of reports that can be entered. However, the higher the number in this field, the less likely it is that there will be managers in the organization with that meet the criteria of having many direct/indirect reports.
- Maximum levels from the top of the organization - Enter the number of manager levels you want to go down from the top of the plan. This allows you to limit the planning to senior/middle managers. You could also have a more comprehensive process by involving more levels of management. There is no character limit or maximum number of levels that can be entered. Note: If you create a plan for entire company, the number of levels will reference to the top most position of the organization in this level count. But, if you create a plan for a given Division Organizational Unit (OU), then the top most position in that division will be the reference point for this levels count, not the top level position in the organization.
- List of Positions and Users fitting the above criteria (csv) - This feature allows you to download an Excel file that lists the manager positions that fit the criteria defined in the Criteria section of the Bulk Subplan Assignment page. You can review and analyze your potential subplan assignment using this file. This step is optional.
- Due Date - Enter a date in the numeric text box or use the calendar to select a date. This is not a required field.
- Click . This assigns the subplans. The users who are assigned the subplan are notified via email. Note: The email is hard-coded and cannot be modified. The text indicates that the user has been assigned the plan and states the area of the plan for which the user is responsible.
Frequently Asked Questions
You can only bulk assign once per plan.
No. Only the user who created the subplan (i.e., the plan owner) can bulk assign subplans.
Use the progress tracker on the Planning home page to track subplan progress.
The bulk assignment cannot be undone in bulk. The only way to remove the assignment from a user is to do so manually by canceling the plan for each individual user.