Employee Relationship/Assessor Task - User Profile - Metric Sub-step
To open a succession planning task, go to . Then, select the task name.
| PERMISSION NAME | PERMISSION DESCRIPTION | CATEGORY |
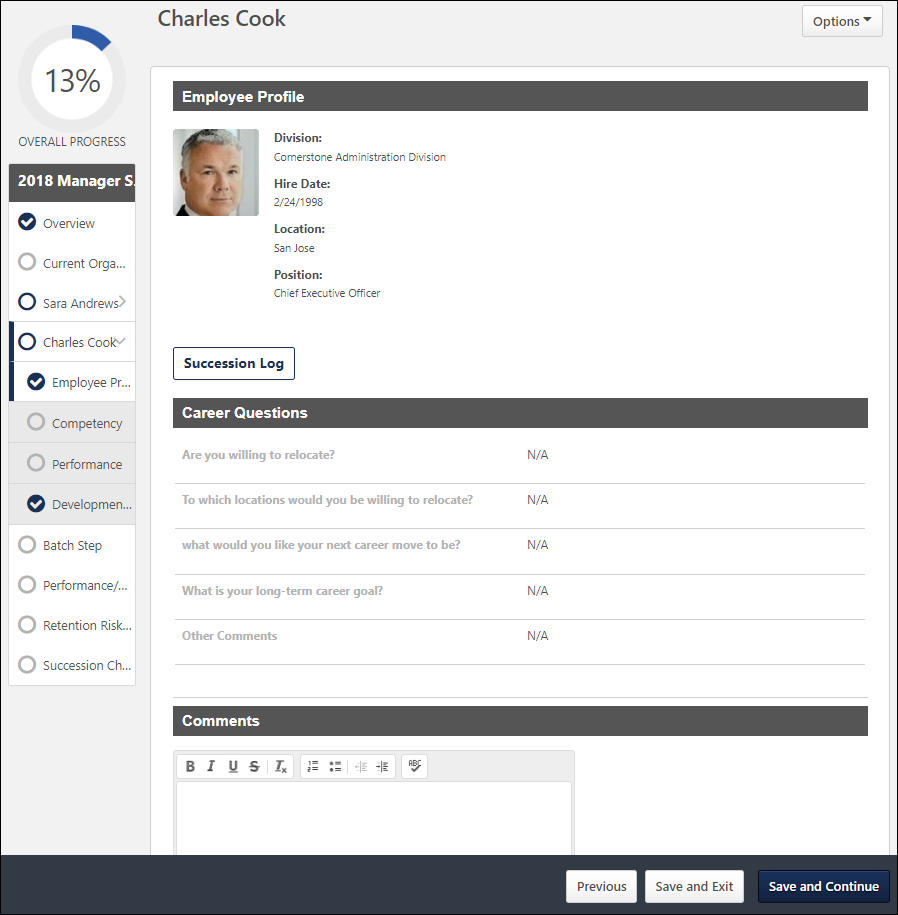
Step Title and Directions
At the top of the page, the step title and directions are displayed, which are configured by the system administrator. Be sure to read the instructions prior to beginning the step.
Options
The following options may be available from the Options drop-down menu:
- Manage Co-Planners - This option is only available if the task is configured to allow co-planners. If co-planners have already been selected, then this option displays the current number of co-planners (e.g., "Manage Co-Planners (4)"). Select this option to view, add, and remove co-planners. This opens the Manage Co-Planners flyout.
- To add a co-planner, select the pop-up icon
 . This opens the Select a User pop-up, in which a user can be selected.
. This opens the Select a User pop-up, in which a user can be selected. - To remove a co-planner, select the Remove icon
 next to the user's name.
next to the user's name. - Select the button in the Manage Co-Planners pop-up to save any changes to the co-planners.
- To add a co-planner, select the pop-up icon
- Print Succession Task - Select this option to print the task using your browser. Clicking the option opens the Print window for your browser and allows you to print the task.
- Download PDF - Select this option to generate a PDF version of the succession task. When a task owner generates a PDF, the PDF includes the work completed by the task owner. When a task reviewer generates a PDF, the PDF includes the work completed by the task reviewer.
- Click the Download PDF option from the Options drop-down. This opens the Task Print pop-up. You can either download the task as a PDF or print the task using your browser.
To print the task:
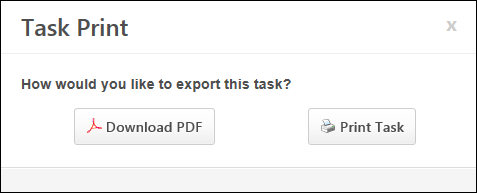
- Click to download the task as a PDF.
- The message in the pop-up changes to indicate that an email will be sent when the PDF is ready.
- The email address is pulled from your user record.
- The Succession Task PDF Notification email must be active and configured in Email Administration.
- If you have downloaded the PDF within the last 20 days, then when you click the Succession task title, the pop-up opens and indicates that your PDF is ready to download.
- Click to print the task from your browser. This opens the Print window for your browser and allows you to print the task.
User Profile Fields
The top of the page displays all of the fields that the administrator configured to display, such as organizational, performance, resume, and succession information. Depending on the field type, the assessor may be able to set a value for the field. Required fields are indicated by a red asterisk. If a custom field is included, then the field is only displayed if it is available to the assessor.
Select from history - If the step is configured to display historical data, then a Select from history link is available for succession metric fields. Select this link to view the user's past ratings. Select one of the historical ratings from the pop-up to populate that rating in the field for the user.
View metric information ![]() - Select this icon for a metric field to view the rating scale for the field.
- Select this icon for a metric field to view the rating scale for the field.
Succession Log
Select this button to view a log of succession-related comments that have been added for the user from various locations in the system. See Succession Log.
Career Preference Questions
If included in the step, career preference questions are displayed with the user's responses to these questions. The questions only display a response if the user has provided a response from the Universal Profile - Bio - Resume page or the Career Preferences page prior to the task deployment.
Comments
If included in the step, a Comments field is available to provide general comments related to the user's succession planning. The character limit is 3,000. This field may be required.
Metric Grid
If included in the step, a metric grid is displayed at the bottom of the step. The user's position on the grid is determined by the user's succession ratings. If the user is missing a rating for one or more of the metrics associated with the grid, then the user does not appear on the grid.
Depending on the configuration of the step, the assessor may be able to override the calculated position in the grid by dragging and dropping the user to a new location on the grid. If the user's position is overridden, then an asterisk appears next to the user's name to indicate the grid position has changed. Reset the employee to their original position by selecting the button. When a user's position is moved, the system stores the user's new rating for the metric grid.
To view a user's historical grid placements, select the View Grid History link.
Pre-populated Succession Information
Succession planning tasks can be configured to pre-populate the most recent succession data. If the task is configured to pre-populate data, then the following data elements are automatically populated with the most recent data:
- Succession Custom Fields - The user's most recent succession custom field values are automatically populated when the step is opened. The most recent ratings can either be from Succession Snapshot or from a succession task. The succession planner can update the field values as needed.
- Comments - Comments from the most recent task are automatically populated when the step is opened. The succession planner can edit and update the comments as needed. If no comments were added in the Comments field from the most recent task, then no comments are pre-populated.
Succession planners may have the option to view historical succession data by clicking the History icon. If the succession planner chooses to view historical succession data, the pre-populated data is overwritten and cannot be retrieved.
Navigation Buttons
The following navigation buttons are available at the bottom of the page:
- - This button takes users to the previous step of the succession task. This button is not available on the first page of the succession task.
- - This button saves the assessor's progress and exits the succession task.
- - This button saves the assessor's progress and proceeds to the next step of the succession task. This button is not available on the final page of the succession task.
- - This button submits the succession task. This button is only available when all sections of the task are complete. Caution: A succession task cannot be reopened once it has been submitted. However, assessors are able to access the task up until the task end date, even if the task has been submitted.
When in read-only mode, the available buttons are , , and .