The Offer Letters page displays pending and past offer letters. From this page, approvers can make approval decisions and also enter comments about their decision.
To access the Recruiting Approvals - Offer Letters page, go to .
| PERMISSION NAME | PERMISSION DESCRIPTION | CATEGORY |
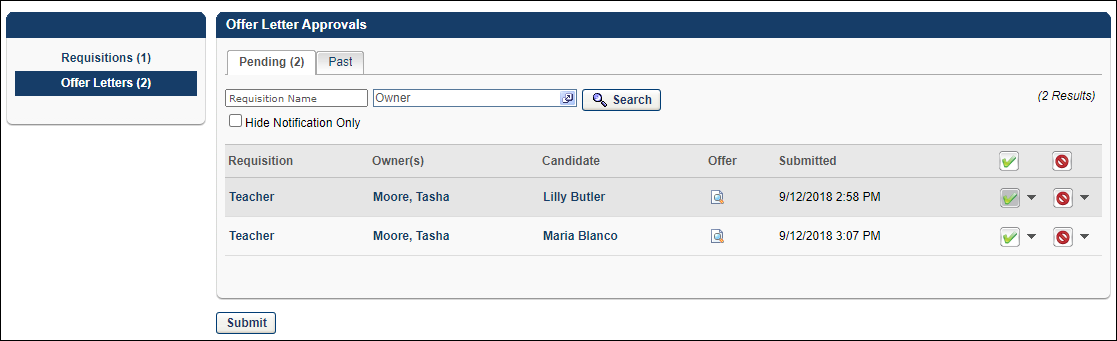
Pending Tab
The Pending tab displays offer letters that are pending approval, as well as offer letters that are configured as notification only. The number of pending approvals displays in parentheses to the right of the tab name.
Offer letters are sorted by oldest date submitted. All columns are sortable in the Pending Approvals table except the Offer column.
Search Filters
Use the Search fields to filter by requisition name, owner, or both.
To search for a requisition:
- Enter the requisition name in the Requisition Name field. Both full and partial names can be searched. There is no character limit.
- Click the Select icon in the Owner field. This opens the Select User pop-up.
- Select a requisition owner. Only one owner can be selected and searched at a time.
- Click .
The search results display in the Pending Approvals table. Note: The results that display are dependent upon your permission constraints.
Hide Notification Only
Check Hide Notification Only to hide rows for which the approval step was configured as Notification Only.
Note: Approval steps are configured by the administrator. An approval step that is configured as "Notification Only" means that the approver in the approval step is not required to approve the offer letter.
Offer Letter Pending Approvals Table
The Pending Approvals table displays offer letters that are pending approval, as well as offer letters that are configured as notification only. Offer letters are sorted by oldest date submitted. All columns are sortable except the Offer column.
The following information displays for pending approvals:
To return to the Approvals page, click from the General step of the requisition. For requisition owners, click if you edited the Requisition Status field, which saves your changes and returns you to the Approvals page. If you made approval/denial selections on the Approvals page prior to navigating to the General step of the requisition, then your selections are maintained upon returning to the Approvals page.
Note: Visibility of custom fields on the General step of the requisition depends on the field's Availability setting in Custom Field Administration.
This column displays the name of the candidate for which the offer letter was created. Click the candidate's name to open their applicant profile.
To return to the Approvals page, click . If you made approval/denial selections on the Approvals page prior to navigating to the Applicant Profile page, then your selections are maintained upon returning to the Approvals page.
This column displays an icon link that opens the Review Offer Letter pop-up. On the pop-up, click the Expand icon in the Offer Details panel to view the offer letter. To view the offer letter as a PDF, click the PDF icon ![]() in the upper-right corner of the Offer Details panel.
in the upper-right corner of the Offer Details panel.
Approvers can enter a comment in the Comments field. The Comments field accepts formatted HTML and has no character limit. Only one comment can be entered per offer letter decision (approve/deny). Comments are not saved to the system until is clicked on the Offer Letters page.
Approvers can approve or deny the offer letter by clicking or in the lower-right corner of the Offer Details panel.
If the approver re-opens the Review Offer Letter pop-up after committing their comment and approval decision, the comment and approval decision appear in the pop-up.
Note: If the offer letter is Notification Only, then the Comment box and approve/deny options are not available.
This column displays the date and time at which the approver's approval step began.
The Approve/Deny column enables approvers to approve or deny an offer letter. Approvers can also post a comment about their decision. Pending approvals can be batch approved/denied or approved/denied individually.
Batch Approve/Deny Offer Letter
Click or in the column header to batch approve or deny every offer letter that appears on the page. Unclick the button to undo the action.
Approve/Deny a Single Offer Letter
Click or for each individual offer letter that you would like to approve or deny. Unclick the button to undo the action.
Add Comment
Approvers can enter one comment per offer letter decision. When the or button is selected, a drop-down arrow displays next to the button, enabling approvers to add a comment. The Comments box accepts formatted HTML and has no character limit.
To add a batch comment:
- Click the drop-down arrow next to the button and click Add Comment. This opens the Add/Edit Comment pop-up.
- Enter a new comment or edit an existing comment that has not yet been submitted. Note: Comments entered at the batch level apply to all offer letters on the page.
- Click to save the comment. Note: Comments are not saved to the system until is clicked on the Offer Letters page.
Note: You can only edit comments that you have entered. Once is clicked on the Offer Letters page, comments can no longer be edited.
If an offer letter is sent to an approver as notification only, then "Notification Only" displays in place of the approve/deny options. Such approvers do not have the option to post a comment. Click Remove to move the row from the Pending tab to the Past tab.
If the approval step is configured as an OR rule by the administrator or if the step is part of an AND pair combined in a single approval sequence, then the approval step has two approvers. For this type of approval step, the approval decision is only recorded for the first approver that submits an approval decision. Thus, once an approval decision is submitted, "<Approve/Denied> by Alternate" displays in the column for the approver that did not record an approval decision. Click the Remove link to remove the row from the Pending tab to the Past tab.
Once an approval sequence is denied for any reason, the approval request is retracted automatically for all other users in that sequence and is replaced with "Denied by Alternate." Note: It is possible for the same version of an offer letter to be changed automatically from "Approved by Alternate" to "Denied by Alternate."
Submit
Once all approval/denial selections are made, click . This commits the approval/denial decision, as well as any comments entered on the Review Offer Letter pop-up. Note: The button only appears when at least one approve/deny option is selected.
Past Tab
The Past tab displays all offer letter versions for which an approval decision has been made. Past offer letters are sorted by most recent to least recent decision date. All columns are sortable except the Offer column.
Each time an offer letter is approved or denied, the instance is tracked on the Past tab. For this reason, multiple instances of the same version may appear if the approval workflow is comprised of more than one required approver. Note: The versions do not replace each other; they are simply multiple approval/denial instances of the same offer letter.
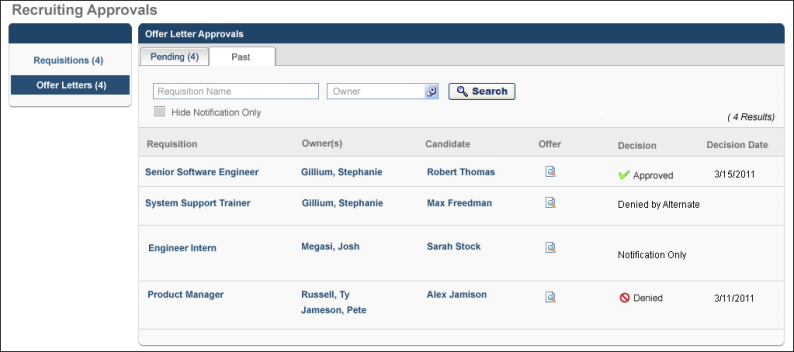
The following information appears for each offer letter:
This column displays the display name of the requisition. Hovering over the name displays the position title. Clicking the name opens the General step of the Edit Requisition page. All fields on the requisition are read-only, unless you are a requisition owner. Requisition owners that are also approvers can edit the Requisition Status field. Approvers can navigate through each page of the requisition by clicking .
To return to the Approvals page, click from the General step of the requisition. For requisition owners, click if you edited the Requisition Status field, which saves your changes and returns you to the Approvals page.
Note: Visibility of custom fields on the General step of the requisition depends on the field's Availability setting in Custom Field Administration.
This column displays the name of the requisition owner. Hovering over the owner's name opens a pop-up that displays the following:
- Photo, if available; ghost image displays if no photo is available
- Full name
- Current position
- Primary phone number
- Email address link
This column displays the name of the candidate for which the offer letter was created. Click the candidate's name to open their applicant profile. To return to the Approvals page, click .
This column displays an icon link that opens the Review Offer Letter pop-up. On the pop-up, click the Expand icon in the Offer Details panel to view the offer letter. To view the offer letter as a PDF, click the PDF icon ![]() in the upper-right corner of the Offer Details panel.
in the upper-right corner of the Offer Details panel.
If the approver entered a comment, then the comment displays as read-only in the Comment box.
In the lower-right corner of the pop-up, either the or button is grayed out to indicate the approval decision. If is grayed out, then the approver approved the offer letter. If is grayed out, then the approver denied the offer letter.
Note: If the offer letter is Notification Only, then a Comment box and / buttons do not appear.
This column displays the approval decision. The following are the possible approval decisions:
- Approved
- Denied
- Notification Only
- Approved by Alternate
- Denied by Alternate
This column displays the date on which the approver submitted the approval decision and also determines the sort order. If the Decision column displays "Notification Only," then no date appears in the Decision Date column.