The Manage Submissions page displays all submissions for a specific requisition that have been submitted by the agency user. From this page, the agency user can view submissions, withdraw submissions, and share hidden contact information.
To access the Manage Submissions page, go to . Then, click the requisition display name in the Requisition column on the My Submissions tab.
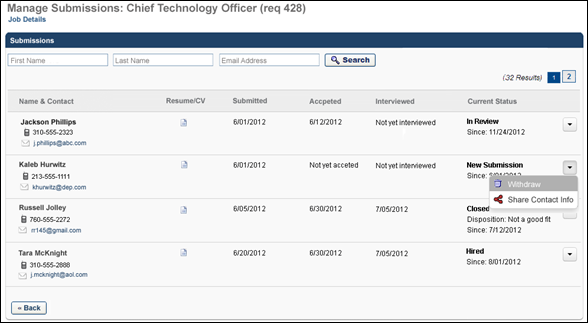
Job Details
The Job Details link at the top of the page allows for quick access to the job description and job qualifications for the requisition. Clicking the link opens the Job Details pop-up. The pop-up displays the requisition's internal and external job description, minimum qualifications, and ideal qualifications.
Note: The fields on the pop-up are not editable from the pop-up.
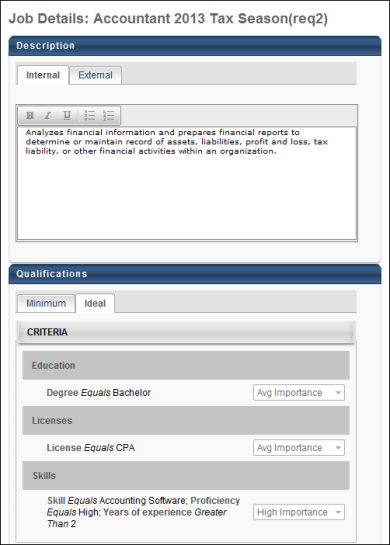
Search
Use the search filter options to limit the submissions that display in the My Submissions table. Enter filter criteria in the First Name, Last Name, and Email Address fields. Once all criteria are entered, click to display the results in the Manage Submissions table.
Note: When using the Email Address field, the search feature only returns results that match the exact value in the field.
Manage Submissions Table
The Manage Submissions table displays all submissions that the agency user has submitted to the requisition. By default, submissions are sorted by the submission date, from most to least recent.
The following information appears for each submission:
- Name & Contact - This column displays the applicant's name, phone number, and linked email address. Click the email address to email the applicant using your organization's email provider.
- Resume/CV - This column displays a linked document icon that opens the resume that was attached as part of the applicant's submission.
- Submitted - This column displays the date of the submission.
- Accepted - This column indicates whether a submission has been added to the applicant pool. If the submission has been accepted, the column displays the date on which the submission was accepted. This is considered to be the candidate date. If the submission has not yet been accepted, then "Not yet accepted" displays.
- Interviewed - This column displays the date on which the applicant completed the Interview status. If an applicant has not yet completed the Interview status, then "Not yet interviewed" displays.
- Current Status - This column displays the submission's current status and the date on which the submission achieved the status. If the status is Closed, the disposition for the submission displays below the status, as well as the date of the status change.
- Options - The following options are available in the Options drop-down:
- Withdraw - Click the trash can icon
 to withdraw the submission. This opens a confirmation pop-up. Click on the pop-up to confirm the withdrawal. Once the submission is withdrawn, the submission's status changes to Closed, and the disposition is "Voluntary Withdrawal."
to withdraw the submission. This opens a confirmation pop-up. Click on the pop-up to confirm the withdrawal. Once the submission is withdrawn, the submission's status changes to Closed, and the disposition is "Voluntary Withdrawal." - Share Contact Info - The Share Contact Info option only displays if the submission's contact information is currently hidden. Click the link to show the submission's phone number and email address. This opens a confirmation pop-up. Click on the pop-up to confirm that you would like to show the submission's contact information.
- Withdraw - Click the trash can icon
Archived Applicants
Applicants can be archived in the Applicant Tracking System. When an applicant is archived, their name no longer displays on the Manage Submissions page in the Agency Portal, and their associated data is hidden.
The following occurs on the Manage Submissions page when an applicant is archived:
- Archived applicants cannot be searched in the First Name, Last Name, and Email Address filters.
- "Archived" displays in the Name & Contact column in place of the applicant's name and contact information.
- The Resume/CV column is blank.
- The Withdraw and Share Contact Info options in the drop-down are hidden.
- All other columns display the archived applicant's data.