SF-182 Request Management - Bulk Mark Complete
SF-182 requests can be completed in bulk via the Bulk Mark Complete option available on the SF-182 Request Management page. Only requests that are in an Approved status can be bulk completed. A user must have the permission to perform bulk completions.
To access the SF-182 Request Management page, go to the Your Inbox widget on the Welcome page and select the Approve SF-182 Requests link. You can also access the page through the SF-182 Form Management navigation tab.
| PERMISSION NAME | PERMISSION DESCRIPTION | CATEGORY |
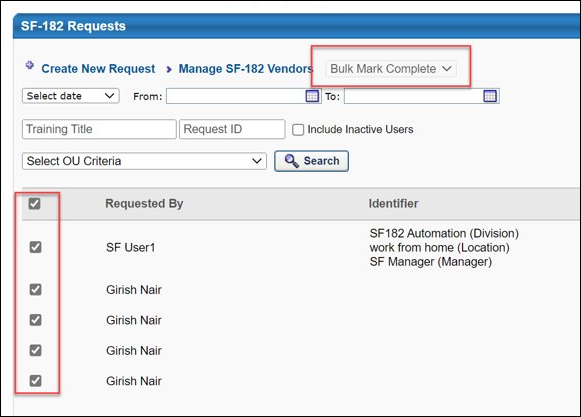
Bulk Mark Complete
To mark SF-182 requests complete in bulk:
- Select the Bulk Mark Complete option from the Bulk Actions drop-down menu.
- Select the checkbox to the left of all the SF-182 requests you want to mark complete.
- After all the requests you want to mark complete have been selected, click the button at the bottom of the SF-182 Request Management page. Note: If more than 100 SF-182 requests are selected, a notification appears, explaining that only 100 SF-182 requests can be processed at one time. You can then modify your bulk action.

- If needed, you can also upload completion documentation. Up to 15 documents can be added to the bulk completion, and the documents uploaded to the bulk completion will apply to all the users. Note: If the approver uploads a document that is already attached to a user's SF-182 request, the duplicate file in the bulk completion will be skipped, and no duplicate file will be added to the user's request.
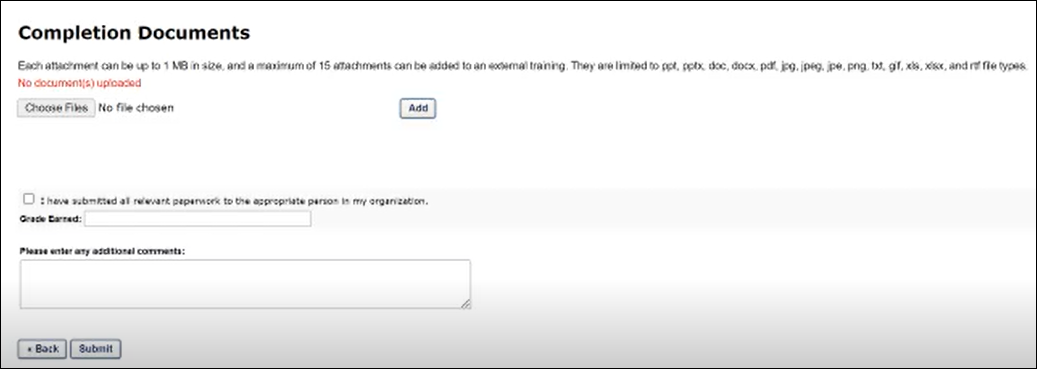
- Select the Acknowledgment checkbox, to confirm that you have submitted all relevant paperwork to the appropriate person in your organization.
- Enter the grade achieved by the user(s) in the Grade Earned field.
- Enter any additional comments you would like to provide in the Comments box, and click the button at the bottom of the page.
- A confirmation pop-up appears, displaying the total number of requests that have been selected for completion. If users should receive an email about their completed request, leave the Send emails checkbox selected. If you do not want users to receive emails about their completed request, unselect this checkbox.
- To proceed with the bulk action for the specified number of requests, click the button. If you would like to cancel the bulk action, click the button instead.