Approve/Deny Pending Exemption Request
The Pending Exemption Requests page can be accessed in one of three ways:
- Select the View Training Exemption Requests link from the Inbox widget on the Welcome page.
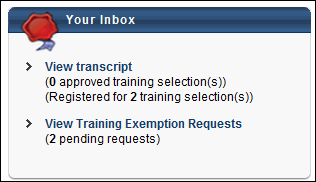
- Select the Exemption Tracking link from the Learn tab. Note: The location of this link is dependent upon the portal's Navigation Preferences configuration.
- For managers, select the link in the exemption request email, if available.
| PERMISSION NAME | PERMISSION DESCRIPTION | CATEGORY |
| Approve Exemption Request | Grants ability to view and respond to pending training exemption requests via the Welcome Page Inbox widget. This is an administrator permission. | Learning - Administration |
Active Tab
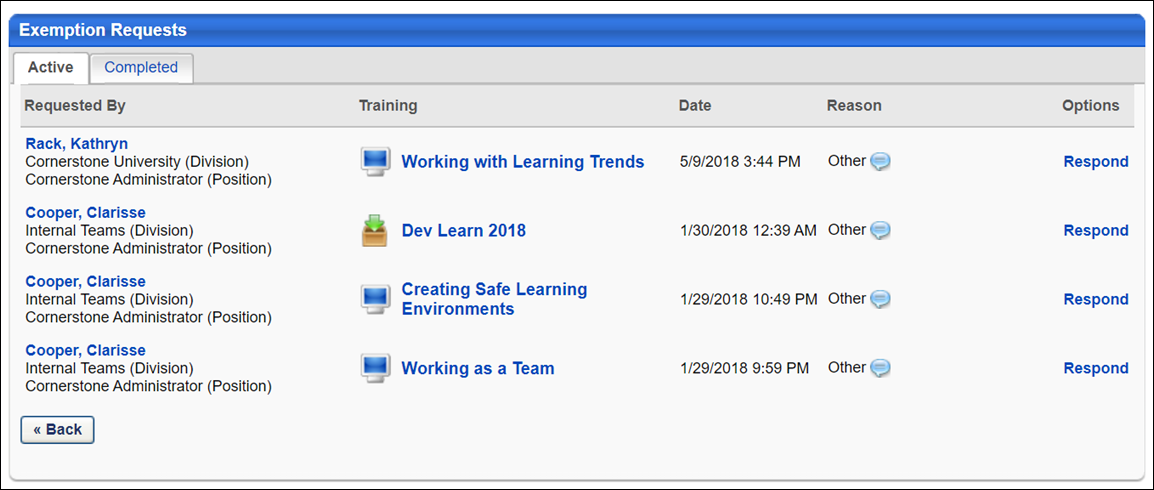
The following columns and features display in the Exemption Requests table:
- Requested By - The Requested By column displays the user who requested the exemption by last name, first name. The user's division and position display below their name. Clicking the user's name opens the Training Details page for the LO.
- Training - The Training column displays the name of the LO for which the user is requesting exemption. Clicking the LO title opens the LO Details page.
- Data - The Date column shows the date and time the exemption request was submitted.
- Reason - The Reason column displays the reason for the exemption.
- Comments - The Comments icon
 opens a pop-up that
displays Request Comments, which includes the reason the user selected
for the exemption and the comments they entered in the Comments box of
the Exemption Request pop-up.
opens a pop-up that
displays Request Comments, which includes the reason the user selected
for the exemption and the comments they entered in the Comments box of
the Exemption Request pop-up. - Options - The Options column displays the Respond link from which to approve or deny a request.
Note: If the Pending Exemption Requests page is accessed via the View Training Exemption Requests link from the Inbox widget on the Welcome page, a Back button displays at the bottom of the page to return the user to the Welcome page. The Back button does not display if the page is accessed from the Exemption Tracking link or the approval page link in the exemption request email.
If an LO is removed from the user's transcript by the administrator or manager, the exemption request is deleted from the Pending Exemption Requests page.
Approve/Deny Exemption Request
The Respond link under the Options column opens the Exempt Response pop-up on which an exemption request is approved or denied.
To approve or deny a pending exemption request:
- Click the Respond link in the Options column. The Exempt Response pop-up opens.
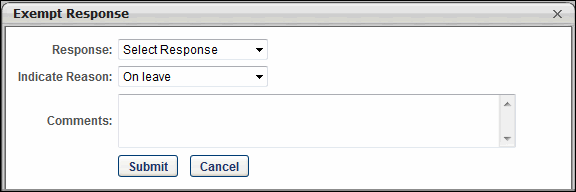
- You must select Approve or Deny from the Response field drop-down.
- Select the reason for the approval or denial in the Indicate Reason field. The reason the user selected when requesting the exemption displays by default. You can keep the reason the user selected or select a different reason from the drop-down. Note: Other is available by default in the drop-down. Additional reasons are available if configured in Exempt Training Reason Preferences and activated in Activate Exempt Training Reason Preferences (by Division).
- You must enter comments regarding the approval or denial in the Comments box.
- Click . If the request is approved and submitted, the LO's status changes to Exempt on the user's transcript. If exempting a user from an LO within a curriculum, the status of the LO changes to Exempt on the Training Details page. If the request is denied, the LO's status remains unchanged. For both approved and denied requests, the action is recorded in the Approval History section of the Training Details page.
- Click to cancel the Respond action.
Completed Tab
The Completed tab on the Pending Exemption Requests page displays the details of past exemption requests. For managers, only requests marked exempt for their direct reports are visible.
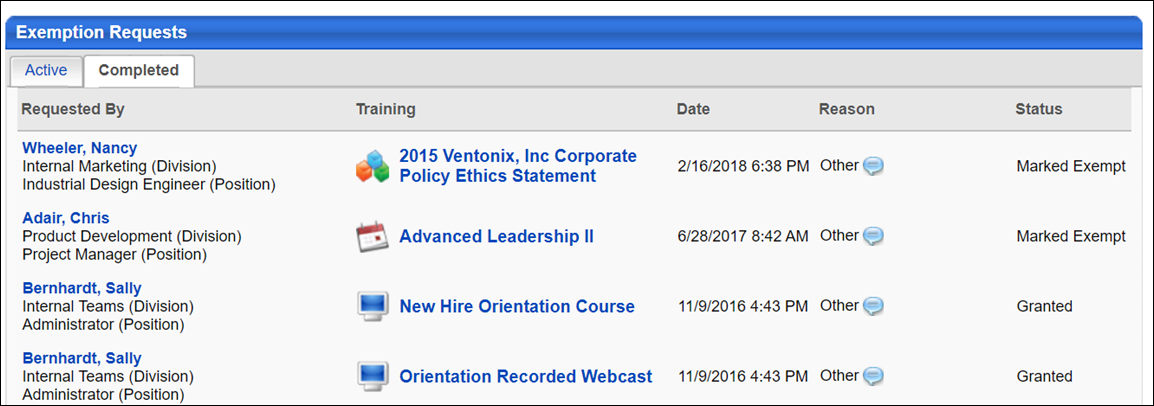
- Requested By - The Requested By column indicates the user who requested the exemption and displays by last name, first name. The user's division and position display below their name. Clicking the user's name opens the Training Details page for the LO.
- Training - The Training column displays the name of the LO for which the user is requesting exemption. Clicking the LO title opens the LO Details page. Only the button is available on the pop-up.
- Date - The Date column shows the date and time the exemption request was submitted or marked exempt.
- Reason - The Reason column displays the reason the user selected for the exemption.
- Comments - The Comments icon
 opens a pop-up that
displays Request Comments and Response Comments sections. The user's reason
for the request and their comments display in the Request Comments section.
The approver's reason for the approval or denial and their comments display
in the Response Comments section.
opens a pop-up that
displays Request Comments and Response Comments sections. The user's reason
for the request and their comments display in the Request Comments section.
The approver's reason for the approval or denial and their comments display
in the Response Comments section. - Status - The Status column displays the status of both exemption requests submitted by a manager's direct reports and LOs marked exempt from the Transcript Details page or the Curriculum Player.
A button only displays if the page is accessed via the View Training Exemption Requests link from the Inbox widget on the Welcome page.