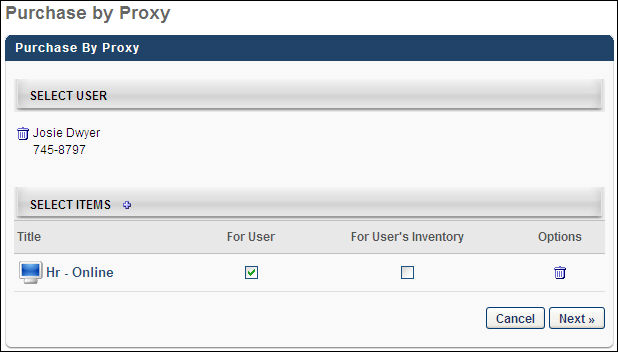Create Purchase by Proxy
To create a Purchase by Proxy transaction, go to , and then click the Create New Transaction link in the Transactions section. The Purchase by Proxy page opens. The Create New Transaction link is only available for users with permission to purchase learning objects on behalf of other users.
| PERMISSION NAME | PERMISSION DESCRIPTION | CATEGORY |
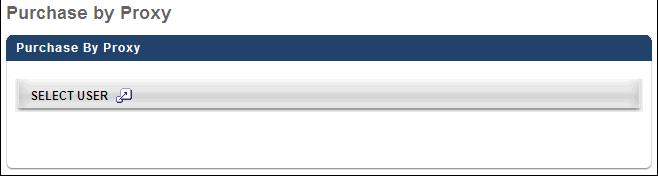
Purchase by Proxy
- Click the Select User pop-up to select the user for which you are creating a purchase by proxy. Note: The list of available users is determined by the administrator's permission constraints.
- Only one user can be selected for each purchase. Once a user is selected, they are displayed in the Select User section along with their phone number if available. Also, the pop-up option is no longer available because only one user can be selected. To change the user, click the Remove icon next to the user's name and select another user.
- After a user is selected, the Select Items section is available. By default, this section displays any items that are currently in the selected user's shopping cart. Click the plus icon to the right of the Select Items heading to add a learning object to be purchased. After selecting the appropriate LOs, click . These items appear in the Select Items section. Note: The list of available learning objects for purchase is determined by the user's LO availability constraints. If the user does not have access to the LO, the LO is not available for selection. Also, if the user requires LO approval prior to requesting or purchasing the LO, the Purchase by Proxy functionality does not work.
- Next to each item, the administrator can select whether the LO is being purchased for the user or for the user's inventory. The For User's Inventory option is only available if the user has permission to manage inventory. Also, if the user already has the LO on their transcript, the For User option is not available for that item since an item can only appear on a user's transcript once. To remove an item from the list, click the Remove icon in the Options column.
Click to proceed to the user's shopping cart. The shopping cart page follows the user's payment and shopping cart preferences. Note: This is the user's shopping cart, not the administrator's shopping cart. If the administrator clicks the Shopping Cart link in the upper-right corner of the page, they are directed to their own shopping cart.