This functionality was released on November 30 2018 in Stage and on January 4 2019 in Production.
The behaviors of some fields available during the Learning Assignment Tool creation process have been updated, and new options are also available. Curriculum reassignment behavior has also been streamlined for learning assignments, including learning assignments with the Maintain Progress option enabled and assignments with curriculum, material, and online course versioning. Curriculum reassignment behavior also applies when users re-request curricula.
With this enhancement, the following training behaviors have been updated in the Learning Assignment Tool:
- The Assign New Occurrence setting pushes the assignment training every time users enter the dynamic assignment criteria. Users who enter the assignment availability with previous version on their transcripts will continue to receive the latest version of the training.
- A new option enables users to maintain their progress on all assigned training, provided the assignment was created with the Assigned, Approved, and Registered option selected.
- Curriculum reassignment provides users with the latest version of all child training contained within the curriculum.
To begin creating a new learning assignment, go to and click the Learning Assignment Tool link. From the Manage Learning Assignments page, click the button.
| PERMISSION NAME | PERMISSION DESCRIPTION | CATEGORY |
| Assignment Tool - Dynamic Reassignment | Grants ability to enable/disable Dynamic Re-assignment for an assignment after submission. When Dynamic Re-assignment is enabled, users that meet the User Criteria again (after previously being dynamically removed) are re-assigned. This permission is dependent on the Assignment - Standard, Dynamic - Standard and Dynamic, and Dynamic Assignment - Standard and Dynamic - Recurrence permissions. This permission cannot be constrained. This is an administrator permission. | Learning - Administration |
| Material Version with Append - Manage |
Grants ability to create versions of a material. This permission works in conjunction with the Materials Management permission. This permission can be constrained by OU, User's OU, and Users. This permission only applies to organizations that are using Versioning with Append for materials. |
Learning - Administration |
| Online Class Version - Publish | Grants ability to upload and publish new online class versions. This permission works in conjunction with the permission for uploading online classes. This permission can be constrained by OU, User's OU, Users, and Providers. This is an administrator permission. | Learning - Administration |
Assign New Occurrence
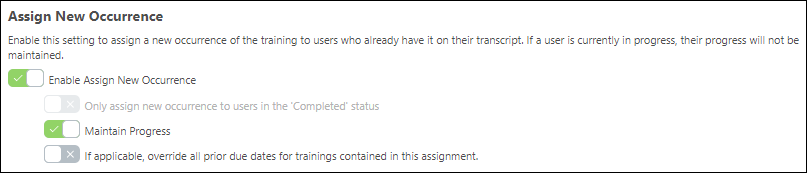
Enable Assign New Occurrence
The Enable Assign New Occurrence setting is updated to push the assignment training EVERY time users enter the dynamic assignment criteria. Users who enter the assignment availability with a previous version on their transcripts continue to receive the latest version of the training.
Example: Lauren from the Sales division at the California office receives the Sales Curriculum from a dynamic learning assignment that assigns training to sales employees in California. The next year, Lauren transfers to the Arizona office and no longer meets the availability of the California Sales Curriculum assignment. However, she now meets the criteria of an existing learning assignment created for the Sales employees in Arizona. Because the Assign New Occurrence option is enabled for the assignment, Lauren receives the Sales Curriculum for Arizona on her transcript.
Maintain Progress
Important: All existing learning assignments with the Assign New Occurrence option enabled will have the Maintain Progress feature turned ON. This is meant to alleviate the impact of updated Assign New Occurrence new behavior on existing assignments. You can always deactivate this option on the Learning Assignment Summary page by turning the Maintain Progress toggle OFF.
If the Enable Assign New Occurrence setting is turned on, an additional option is available, which allows users to maintain their progress when they are assigned a new occurrence of the same version of training on their transcript. To allow users who receive new occurrences of the curriculum to maintain their curriculum progress on that version, toggle the Maintain Progress option to the On (green) position. If this option is not enabled, users who receive new occurrences of a training item via the learning assignment will NOT retain their curriculum progress. Note: The Maintain Progress option is ONLY available if the following conditions are met:
- The administrator has selected the Assigned, Approved, and Registered option on the Options step of the learning assignment creation process.
- The Only Assign New Occurrence to Users in the Completed Status option is NOT selected.
Considerations
- This new option does not increase the registration number for users who previously had the training on their transcript, so that their progress can be maintained. These users will still be associated with the learning assignment and receive all options associated with that learning assignment, such as due dates, emails, recurrence settings, removal, and reassignment. Note: This option will always associate the users and training to the latest learning assignment the users entered. This is the existing behavior for users who meet multiple assignment availability criteria.
- Users with a previous version of training on their transcript with maintained progress will see the new assignment in the Transcript History section of their transcript. The label in the history is “Associated Date,” to help differentiate it from “Assigned Date” when the Maintain Progress option is not selected for users entering the assignment availability.
- The Maintain Progress option only works for the same training and same version. If the user has a previous version of the training and the Maintain Progress option is turned ON, the user will receive the LATEST version of the training.
Scenario 1: Overwrite Due Dates and Maintain Progress
If the user already has the assignment training on their transcript and an administrator uses the below settings, the due date of the new assignment overwrites the due date of the previous instance of the training on the user’s transcript. In this scenario, the progress of the training is also maintained.
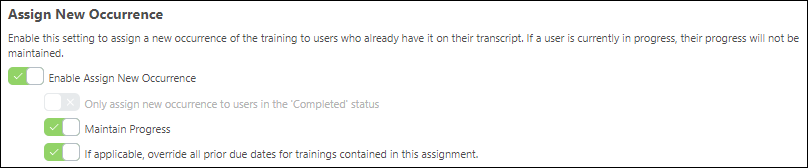
- Enable Assign New Occurrence = On
- Maintain Progress = On
- If applicable override all prior due dates for training contained in this assignment = On
Scenario 2: Overwrite Due Dates and Reset Progress
If the user already has the assignment training on their transcript and an administrator uses the below settings, the due date of the new assignment overrides the due date of the previous instance of the training on the user’s transcript. In this scenario, the progress of the training is NOT maintained.
In this scenario, if the training in the assignment is a curriculum, the due dates of the child training items inside the curriculum are not impacted.
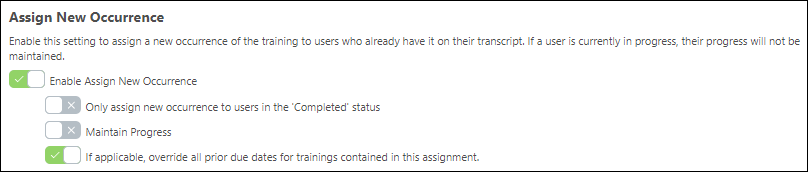
- Enable Assign New Occurrence = On
- Maintain Progress = Off
- If applicable override all prior due dates for training contained in this assignment = On
Deactivate Maintain Progress on Learning Assignment Summary Page
After a Learning Assignment is created, the Maintain Progress option can be deactivated within the Users section of the Learning Assignment Summary page by toggling the Maintain Progress setting. See Assignment Summary Page.
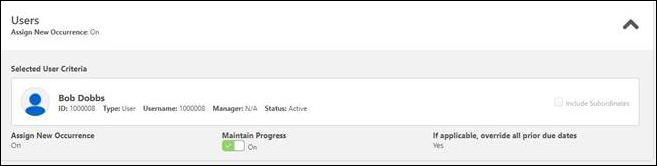
Curriculum Reassignment Behavior
Curriculum reassignment will always provide users with the latest version of all child training contained within the curriculum.
Important: To maintain compliance, administrators must have the permissions for material versioning (either the replace permission or the version with append permission) and online course versioning AND the permission for curriculum versioning (see the Permissions list above). If an administrator creates a new version of a child material or child online course but does NOT have permission to version curricula, the curriculum will not be updated and version updates cannot be maintained.
Use Case for Curriculum Reassignment Behavior
Users always receive the correct version of child training within a curriculum.
Step 1: Course Catalog contains the following curriculum:
- Curriculum V1 (containing the following child training items):
- Material A V1
- Material B V2
- Online Course C V1
Step 2: Lisa, a user, is assigned Curriculum V1, and her transcript statuses for all related training items are as follows:
- Curriculum V1 – In Progress
- Material A V1 – Completed
- Material B V2 - Registered
- Online Course C V1 - Registered
Step 3: Laurence, an administrator, creates a new version of Material AV1, which is called Material AV2, but does not push the new material version to any users. Curriculum V2 will be created and the structure of the curriculum will be:
- Curriculum V2
- Material A V2
- Material B V2
- Online Course C V1
Lisa's transcript is not changed or impacted.
Step 4: Later, Laurence the administrator creates a new version of Online Course C V1, which is called Online Course C V2, and she decides to push that new version to all users with previous version on their transcript. Now, the curriculum version updates, and the structure of the curriculum in the Course Catalog is:
- Curriculum V3
- Material A V2
- Material B V2
- Online Course C V2
Step 5 (New Behavior): Lisa the user receives the updated curriculum, and her transcript statuses are as follows:
- Curriculum V3 – In Progress
- Material A V2 – Registered
- Material B V2 - Registered
- Online Course C V2 – Registered
Override All Prior Due Dates
If the Enable Assign New Occurrence setting is turned on, an additional option is available which allows the learning assignment to override all prior due dates for child training in a curriculum contained in the assignment. This means that if a user already has the child training on their transcript and then they receive a new occurrence of the training, the due date of the new assignment will override the due date(s) of the previous instance of the child training on the user's transcript. To allow the assignment to override previous due dates of child training contained in curricula, toggle the Override All Prior Due Dates switch to the On (green) position.
Note: This setting does not override the due date that displays for child training that viewed from inside the Curriculum Details page when the due date for a child training item is updated.
