Accurate Background Check - Create Custom Status
Accurate Background Check integrations are available and implemented through the Edge Marketplace. The Accurate Background Check integration allows you to place and track background checks for applicants.
| PERMISSION NAME | PERMISSION DESCRIPTION | CATEGORY |
| Edge Integrations - Manage | Grants access to the Integrations service for Edge Integrate, where the administrator can configure, enable, and disable their third-party integrations used within the Cornerstone system. This permission cannot be constrained. This is an administrator permission. | Edge |
To create a custom status for the Accurate Background Check integration, perform the actions listed below.
- Navigate to . Then, select the top level organizational unit (OU).
- Click Create Custom Status. This opens the Create Custom Status pop-up.
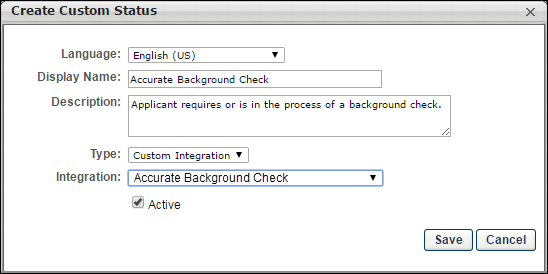
- Complete the fields in the pop-up.
- Language - If multiple languages are enabled, select the language from the drop down list for which you are entering the status name and description. To localize the status name and description into other available languages, select the appropriate language from the drop-down list and enter the localized name and description in the appropriate fields.
- Display Name - Enter the status name, which appears throughout the system. The character limit for this field is 50. When the Display Name of an active status is modified after the status is in use or has been used in a job requisition:
- The new display name appears on the Default Status List page.
- The new display name appears in the Status list on the job requisition template.
- Any new job requisitions created after the display name is changed apply the new display name.
- Job requisitions created before the status display name is changed continue to honor the name that existed at the time the requisition was created.
- Description - Enter the status description. This should describe the purpose of the status and what is implied when an applicant is in that status. The character limit for this field is 500.
- Type - Select “Custom Integration” from the drop-down. Note: This field is displayed only when creating a custom status at the top level OU. When creating a custom status for a child OU, the Type field displays the type selected for the parent OU but is not editable.
- Integration - Select “Accurate Background Check” from the drop down.
- Active - This field is checked by default. Ensure the field is checked before saving the status so that the status is active for the portal.
- Click in the pop-up. This returns you to the Manage Applicant Statuses page.
- Click at the bottom of the Manage Applicant Statuses page to save the custom status to the Division OU. If the custom status is not saved on the Manage Applicant Statuses page, the status will be lost once you leave the page.
The custom applicant status will need to be added to the Status List on the requisition template so that it will be included on the job requisition.