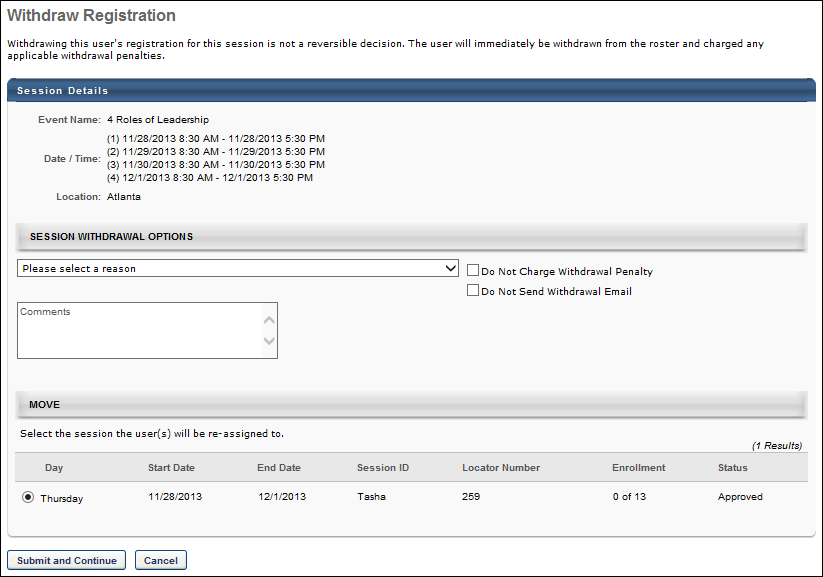Tentative Tentative Tentative Tentative Tentative Tentative Tentative Tentative Tentative
Administrators can move users from one session to another using the Move Users option on the Roster page. A common use case for moving users from one session to another is when an event is almost all full or is full, but more users want to participate. The administrator can open another session for this event to occur on the same date and time. The administrator can then redistribute the users into the additional sessions to achieve a better class balance. Users can only be moved to another session within the same event.
Go to ILT > Manage Events & Sessions. Search for the event. In the Options column for the event, click the View Sessions icon. This option is only available to users with permission to view sessions. In the Options column for the appropriate session, click the View Roster icon.
| PERMISSION NAME | PERMISSION DESCRIPTION | CATEGORY |
Move User
To move a user to a different session:
- Click the Withdraw/Move User link.
- Click the plus symbol next to the appropriate users and click .
- From the drop-down, select a reason for the move and explain in the comments box.
- Select Do Not Charge Withdraw Penalty to waive the withdraw penalty for this user.
- Select Do Not Sent Withdrawal Email to block the withdrawal email from being sent to this user.
- In the Move section, all future sessions for the event are displayed that have a status of Tentative or Approved. Completed or Cancelled sessions do not appear. All sessions regardless of start date are available, except the session from which the users are currently being moved. Select the session to which the users are to be reassigned.
- Click . Upon submission the user is immediately removed and charged any applicable withdrawal penalties.
- You can exclude withdrawn users from the movement part of the process by deselecting them. If waitlist functionality is available and the users intended for assignment exceed the number of seats available for the session, you can add remaining users to the waitlist for the session or increase the seats of the session.
- Withdrawal penalties are billed to the user (or their cost center) at the session start date.
When moving a user to a different session or adding a user to a session, if the user matches an OU that has reserved seats but there are not enough reserved seats available for the OU, then a pop-up appears that asks the administrator to increase the number of available seats or add the user to the waitlist.
The following options are available in the pop-up:
- Increase the session's available seats - If the this option is selected, then the maximum registration and the number of general seats for the session are increased by the number of matching users that are added to the session. Note: You must have permission to edit sessions in order to increase the number of seats available in the session.
- Add remaining users to the waitlist - If the this option is selected, then the user is added to the waitlist. The waitlist options that are configured for the session apply.
- Even if a user on the waitlist matches criteria for an OU that has reserved seats, the user is granted the first available opening. The opening could be a reserved seat for their matching OU or a general availability seat, whichever opens first.
- If a reserved seat is the first available seat for multiple users on the waitlist that match the OU's criteria, then the user that is highest on the waitlist is granted the first available reserved seat for their matching OU if the Allow Auto-Management of Waitlist option is configured for the session.