On the Session Roster page, instructors and administrators may be able to add users to the session roster. When an instructor or administrator clicks the Add Users link on the Session Roster page, the instructor or administrator is directed to a Select Users pop-up that allows them to select the users to be added to the session roster. This avoids having to complete the learning assignment process. In addition, the instructor or administrator is able to know immediately if a user is added to the session roster.
To access the ILT session roster, go to . Search for the appropriate event and next to the event in the search results, in the Options column, click the View Sessions icon ![]() . This option is only available to users with permission to view sessions. Next to the appropriate session, in the Options column, click the View Roster icon
. This option is only available to users with permission to view sessions. Next to the appropriate session, in the Options column, click the View Roster icon ![]() .
.
To add users to the session, click the Add Users link.
| PERMISSION NAME | PERMISSION DESCRIPTION | CATEGORY |
| Roster - Increase Seats | Grant user the ability to increase the session's available seats when adding users to the session roster if the added users exceed the number of available or reserved seats. User must also have Manage Roster or View Roster permission. This permission cannot be constrained. This is an administrator permission. | Learning - Administration |
| Roster - View | Grants view-only access to instructor led training session rosters. This permission works in conjunction with Events - View and Sessions - View permissions. This permission can be constrained by Instructor, ILT Provider, User's ILT Provider, and User as Instructor. This is an administrator permission. | Learning - Administration |
| Sessions - Create |
Grants ability to create new instructor led training sessions. This permission works in conjunction with Events - View and Sessions - View permissions. Administrators can only create sessions for events for which they have the availability to view. When adding users to a session in which the session roster is full, this permission grants the ability to increase the session's available seats. This permission can be constrained by OU, User's OU, Instructor, User as Instructor, Facility, Facilities Owned by User, ILT Provider, User's ILT Provider, User, and User Self and Subordinates. This is an administrator permission. Note: The "Restrict to User as Instructor" constraint is available, but it does not actually constrain the permission. |
Learning - Administration |
| Sessions - Edit | Grants ability to edit/update existing instructor led training sessions. This permission works in conjunction with Events - View and Sessions - View permissions. Administrators can only edit sessions for which they have the availability to view and edit. When adding users to a session in which the session roster is full, this permission grants the ability to increase the session's available seats. This permission can be constrained by OU, User's OU, Instructor, User as Instructor, Facility, Facilities Owned by User, ILT Provider, User's ILT Provider, User, and User Self and Subordinates. This is an administrator permission. | Learning - Administration |
| EMAIL NAME | EMAIL DESCRIPTION | ACTION TYPE |
| ILT Session Register |
Once a user registers for an ILT session, this email can be sent to the student, approvers, assignors, instructors, and anyone else who would need information about the registered session. This email will not be triggered after the session start date, regardless of the session end date. This email does not include Accept or Deny options when it is sent as a calendar invitation because this email does not interact with the Cornerstone system. It is designed to only allow recipients to save the session to their calendar. |
Instructor Led Training |
When an instructor or administrator clicks the Add Users link, this opens the Select User pop-up, in which the instructor or administrator can search for and select multiple users to be added to the session roster. Users who are already registered for the session or are pending registration cannot be selected from the pop-up. Note: This option is only available to instructors or administrators with permission to add users to a roster. In addition, the constraints on this permission determine which users can be viewed and selected.
Add Pending Users to Roster
The selected users have not yet been enrolled in the session, and they are displayed in a table above the enrolled users. This enables the administrator or instructor to view all of the users who have not yet been added to the session.
Emails can be configured for a session when the session is created. By default, any configured registration emails are triggered when the users are added to the session. To disable the two in the Email section mentioned Emails (ILT Session Register or Training is Completed) that may be sent when the users are added to the session, uncheck the Send emails option. This option must be unchecked before the button is clicked. Disabling emails may be useful when adding users who attended the session but were not on the roster. In this scenario, the user does not need to be alerted that they were added to the roster.
- When users are added to a completed session and the roster is submitted, if the users are in a Completed status, then only the Training is Completed email is sent, if configured.
- When users are added to an approved session, only the ILT Session Register email is sent, if configured.
To enroll the pending users in the session, click the button. Up to the first 10 users in the Pending Users table are added to the roster when the button is clicked.
When pending users are added to the roster, the system checks the number of available seats for the session. This includes the session's maximum registration and any reservations and restrictions. If the maximum registration or restrictions are exceeded, then the options that are available to the instructor or administrator may vary. This button is only available to users who have permission to add pending users to the roster. See the Insufficient Seats Scenarios section below for additional information.
When a user is added to the roster, the following occurs:
- Session is immediately assigned to the users.
- The session has no due date.
- Any prerequisites and pre-work associated with the session are bypassed.
- The user is assigned, approved, and registered. If payment is required, the user remains in an Approved status until payment is received. If the session has ended, users are automatically assigned a status of Completed. If there is a required evaluation, this is also bypassed and the user will be in a Completed status.
- Session emails are queued unless they are disabled.
If a user is added to the roster, but the enrollment fails, then the user will be removed from the Pending Users table and the Denied status will be reflected in the user's Transcript.
If multiple sessions are selected, the button is not available, and the instructor must first select a locator number from the drop-down at the top of the Roster page.
Pending Users Table
The Pending Users table displays all users who have been selected to be added to the roster but have not yet been added. If a user is successfully added to the roster, then they are removed from this table. Similarly, if a user's registration is denied, then they are removed from this table.
The following information is displayed for each user who is pending enrollment:
- Name
- User ID
- Locator - This displays the session locator number, which is important if there are child sessions.
- Organizational Unit(s)
- Status
To remove a pending user, click the Remove icon ![]() to the right of the appropriate user in the Pending Users table.
to the right of the appropriate user in the Pending Users table.
Note: If the roster is submitted or if the session is cancelled, then all pending users are removed from the session.
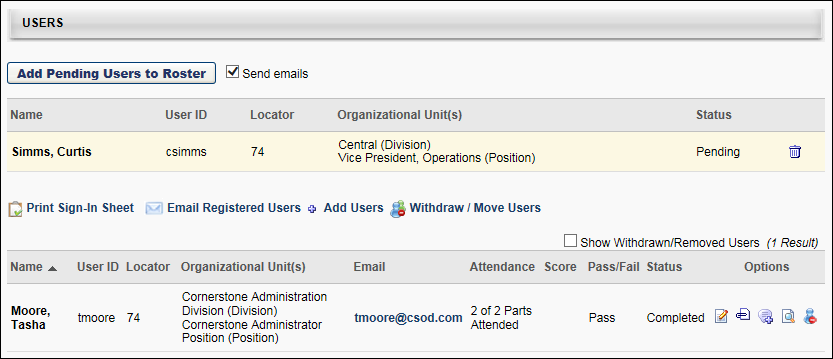
Insufficient Seats Scenarios
When adding users to a roster and there are insufficient seats, which options are available depends on whether the waitlist is enabled for the session and whether the administrator has permission to increase the number of session seats.
When the administrator attempts to enroll users where the number of users being enrolled exceeds the number of available seats for the session, the administrator cannot assign the users. The following pop-up appears, informing them that the number of selected users exceeds the number of available seats.
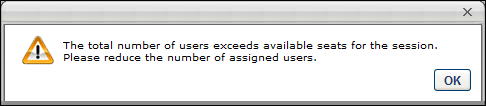
The administrator must then adjust the number of selected users or select a different session.
When the administrator attempts to enroll users where the number of users being enrolled exceeds the number of available seats for the session, the administrator can either increase the session's available seats or add the excess users to the session waitlist. The following pop-up appears, informing the administrator of their options.
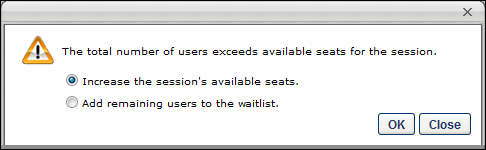
Increase Available Seats
Select this option to increase the session's available seats in order to accommodate the excess users. The maximum registration and the number of general seats for the session are increased by the number of matching users that are added to the session. If there are already users on the waitlist, then the pending users are added to the session and the waitlisted users remain on the waitlist.
Add Users to Waitlist
Select this option to maintain the session's number of available seats. Once all seats are filled, the remaining users are added to the session's waitlist. The waitlist options that are configured for the session apply. Note: The system begins assigning users at the top of the user list and moves downward.
The administrator may also click to reject these options and then adjust the number of selected users or select a different session.
When the administrator attempts to enroll users where the number of users being enrolled exceeds the number of available seats for the session, the administrator can add the excess users to the session waitlist. The following pop-up appears, informing the administrator of their options.
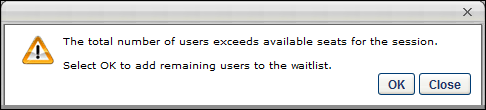
The administrator can click to add as many users to the session as possible. Once all seats are filled, the remaining users are added to the session's waitlist. Note: The system begins assigning users at the top of the user list and moves downward.
The administrator may also click to reject this option and then adjust the number of selected users or select a different session.
When the administrator attempts to enroll users where the number of users being enrolled exceeds the number of available seats for the session, the administrator can increase the number of session seats. The following pop-up appears, informing the administrator of their options.
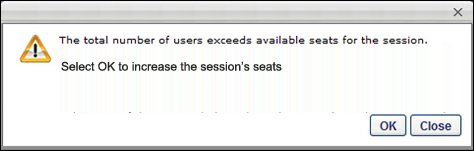
The administrator can click to increase the session's available seats in order to accommodate the excess users. The maximum registration and the number of general seats for the session are increased by the number of matching users that are added to the session.
The administrator may also click to reject this option and then adjust the number of selected users or select a different session.
When enrolling users into a session for which one or more users match the criteria for an organizational unit (OU) that has reserved seats, if there are not enough reserved seats available for the OU, then a pop-up appears that asks the administrator to increase the number of available seats or add the user to the waitlist.
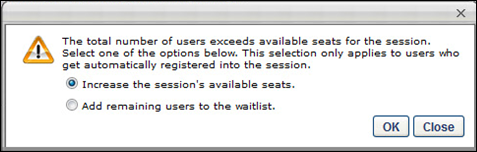
Increase Available Seats
Select this option to increase the session's available seats in order to accommodate the excess users. The maximum registration and the number of general seats for the session are increased by the number of matching users that are added to the session. If there are already users on the waitlist, then the pending users are added to the session and the waitlisted users remain on the waitlist.
Add Users to Waitlist
Select this option to maintain the session's number of available seats. Once all seats are filled, the remaining users are added to the session's waitlist. The waitlist options that are configured for the session apply. Note: The system begins assigning users at the top of the user list and moves downward.
The administrator may also click to reject these options and then adjust the number of selected users or select a different session.
Considerations
- Even if a user on the waitlist matches criteria for an OU that has reserved seats, the user is granted the first available opening. The opening could be a reserved seat for their matching OU or general seating, whichever opens first.
- If a reserved seat is the first available seat for multiple users on the waitlist that match the OU's criteria, then the user that is highest on the waitlist is granted the first available reserved seat for their matching OU if the Allow Auto-Management of Waitlist option is configured for the session.