The Signature section includes the E-Signature option, which can be added to forms to enable users to sign the form electronically.
Note: Forms that include the E-Signature option cannot be assigned to applicants (i.e., via the Assign Form action on the Manage Applicants page). This is because the applicant may not have the necessary username and password information that is necessary to properly e-sign a form.
To create a form, go to . Then, from the Manage Forms page, select the button.
| PERMISSION NAME | PERMISSION DESCRIPTION | CATEGORY |
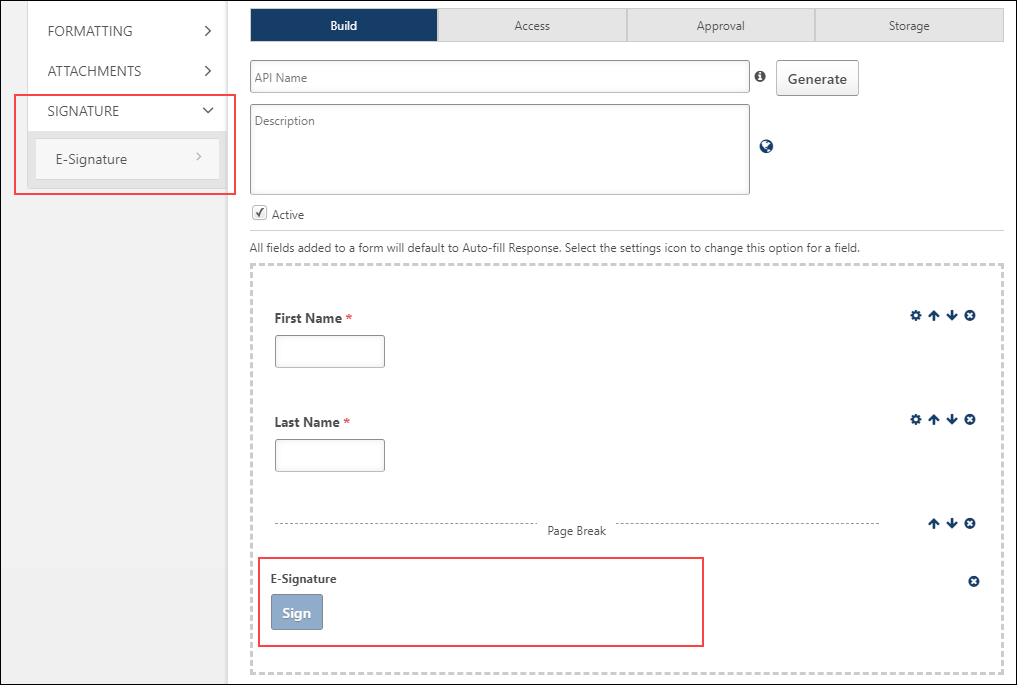
Signature Section
The Signature section includes the Sign Button field. When added to forms, this field allows users to electronically sign the form. The Sign Button field can be viewed by clicking the drop-down in the E-Signature option.
Add Field
To add the Sign Button field to the form, select the plus icon to the right of the field name. When the form is launched, the sign button always displays at the bottom of the form. The name of the button on the form is .
Manage Applicants Page - Reference Letter Forms Action
When creating a form that will be used to request reference letters, the form cannot include the button. Forms that include an e-signature cannot be used for the Request Reference Letter action.
Manage Applicants Page - Assign Forms Action
When assigning forms to applicants on the Manage Applicants page, the form cannot include the button. This is because the applicant may not have the necessary username and password information that is needed to properly e-sign a form.
Remove Field
The Sign Button field can be removed from the form by selecting the Remove icon ![]() .
.