Create Subscription - Catalog
From the Catalog page, define the training criteria for the subscription. The catalog is the package of training that will be available to users and will include certain learning object (LO) types that will be associated with the subscription.
Important Note: At least one client account must be created before you can create a subscription.
To create subscriptions, go to and click the button on the Manage Subscriptions page.
| PERMISSION NAME | PERMISSION DESCRIPTION | CATEGORY |
| Course Catalog - View |
Grants access to view the learning objects in the course catalog and enables administrators to view the Course Console and the Popular Requests and Highest Rated widgets on the Learning Admin Console (in conjunction with the Learning Admin Console - View permission). This permission can be constrained by OU, User's OU, Training Type, Training Item, Provider, ILT Provider, User's ILT Provider, and User's LO Availability. This is an administrator permission. Adding an OU constraint and a provider constraint to this permission results in an "AND" statement. |
Learning - Administration |
| Subscription - Manage | Allows administrations to view, create, and edit Subscriptions and manage the Manage Subscriptions page. This is an administrator permission. | eCommerce - Administration |
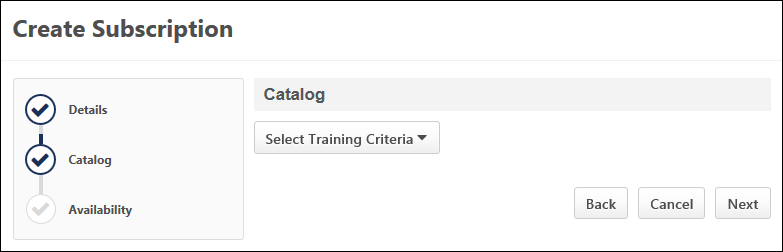
Select Training Criteria
Use the Select Training drop-down to determine the training criteria for the subscription. You can add learning object (LO) types as training criteria, as well as training that is assigned to a specific Location organizational unit (OU). You can also add individual LOs.
The following options are available in the Select training criteria drop-down:
To determine the types of LOs that will be available for the catalog:
- Click Type of Learning Object from the Select training criteria drop-down.
- Select the training types from the Training Types drop-down. The following options are available in the drop-down:
- All Training - This option adds both the Online Course and Event LO to the catalog.
- Online course - This option adds the Online Course LO to the catalog. All online courses in the portal will be available in the catalog.
- Event - This option adds the Event LO to the catalog. All online courses in the portal will be available in the catalog.
- Click . This adds all LOs within the training type to the catalog.
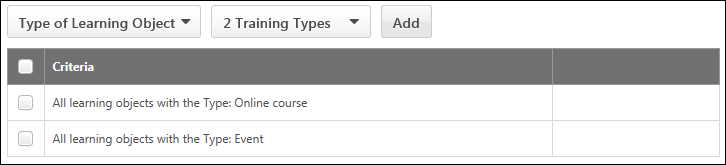
To add training within a specific Location OU:
- Click Location from the Select training criteria drop-down.
- Click the Select icon
 . This opens the Select Location pop-up.
. This opens the Select Location pop-up. - Search for a Location OU.
- Click the title of the Location OU. This closes the pop-up and adds the Location OU to the training criteria for the catalog.
- Check the Include sub-locations box to include child Location OUs. This option is checked by default.
All training that is within the Location OU will be available in the catalog.
The Specific Training option allows you to add individual LOs to the subscription. This option is only available for users with permission to update or view the course catalog.
- Andrew works at ACME Software. ACME Software's product is an advanced application that is sold to businesses around the world.
- Salespeople at ACME Software will sell licenses to their software, but as a part of these contracts, they will also include subscriptions to training on how to use ACME’s products.
- Andrew wants to set up several tiers of subscriptions for different groups of partners and clients, with each tier offering different sets of training.
- Andrew sets up one subscription offering just a few popular courses, and he sets up another subscription offering a substantially wider selection of courses.
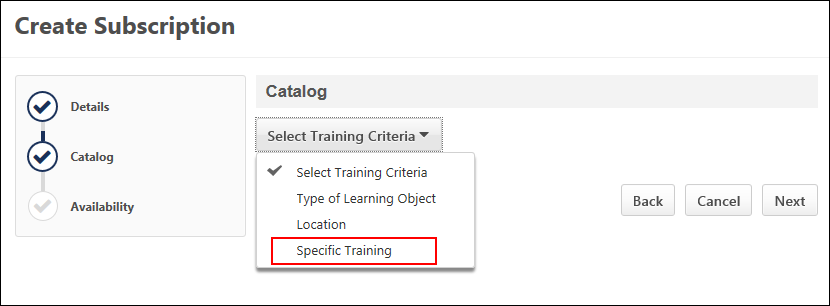
To add specific training to the subscription:
- Click the Specific Training option from the Select Training Criteria drop-down. This opens the Select Training slideout.
- Enter search terms in the Search by Training Title search bar. The available training types are online courses, events, sessions, and curricula with curriculum pricing. Note: Curricula with incremental pricing cannot be added to subscriptions.
- Click the button to show a list of training that matches the search terms and is within your permission constraints for updating or viewing the course catalog. Note: You can also hit or on your keyboard to display the search results.
- Clicking the button enables additional filter options to appear. You can narrow down your training search by using the following additional filter options:
- Training Types - Select one or more of the following training types from the drop-down:
- Course Code - Enter a full or partial course code.
- Provider - Click the button to open the list of providers. Select one or more providers by checking the box to the left of the provider.
- Languages - For portals with multiple languages enabled, select one or more languages from the drop-down.
- Locator Number - Enter a full or partial locator number.
- Location - Click the button to open the list of Location OUs. Select one or more OUs by checking the box to the left of the OU.
- Description - Enter a full or partial training description.
- Check the box to the left of the training title to select it for the subscription.
- Click the button at the bottom of the flyout to add the training to the subscription.
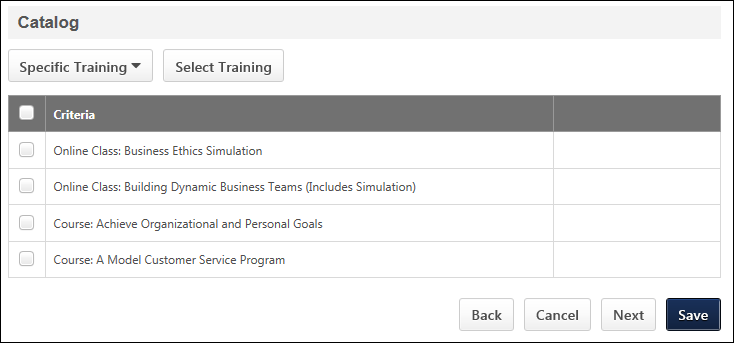
Remove Criteria
To remove criteria, check the box to the left of the criteria. This enables a button to display above the criteria table. Click to remove the criteria.
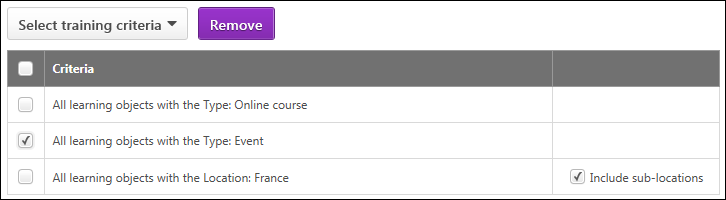
Back/Cancel/Next
- Click to return to the previous step of the subscription creation process.
- Click to cancel creating the subscription.
Click to go to the next step of the subscription creation process.

