Key Management - Manage Report Encryption Keys
The load report can only be decrypted by the customer’s private key associated with that public key. Once decrypted, the user can then see records with errors so they can readily resolve them.
When creating a data load, customers select one of their public keys so Cornerstone can use it to encrypt a report after performing the load. Customers can download the load report and use their private key to decrypt it using their decrypting tool.
Customers are responsible for managing their public and private keys for load reports.
To manage Report Encryption Keys, go to . Select the Key Management panel. Then, select the Report Encryption Keys tab.
| PERMISSION NAME | PERMISSION DESCRIPTION | CATEGORY |
| Access Edge Import | Grants access to the Edge Import tool, which enables administrators to load data into their portal. This permission cannot be constrained. This is an administrator permission. | Edge Import |
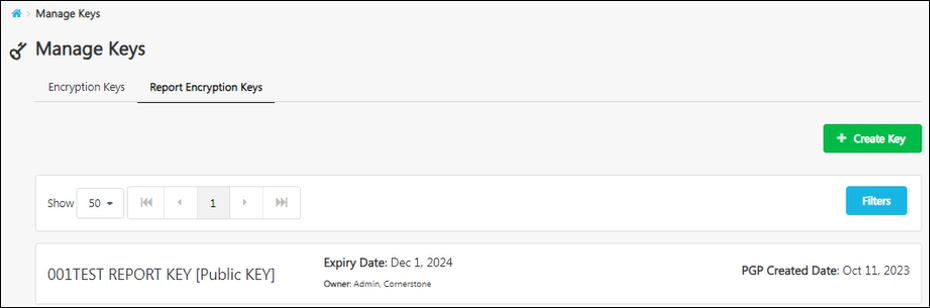
Create Report Encryption Key
To create a Report Encryption key, select the button. A Create Key flyout opens. Enter a name for the key up to 30 characters and the report encryption key value. Then, select the button.
A maximum of 20 Report Encryption Keys can be uploaded. Note that once the Report Encryption Key is uploaded, administrators cannot download nor view the value of the Report Encryption Key.
View Keys
A user can view all keys irrespective of who created them. For each key, the expiry date and key creator is displayed.
Administrators may select the button to enable or disable the Show only active keys filter. By default, only active keys and only your keys are displayed.